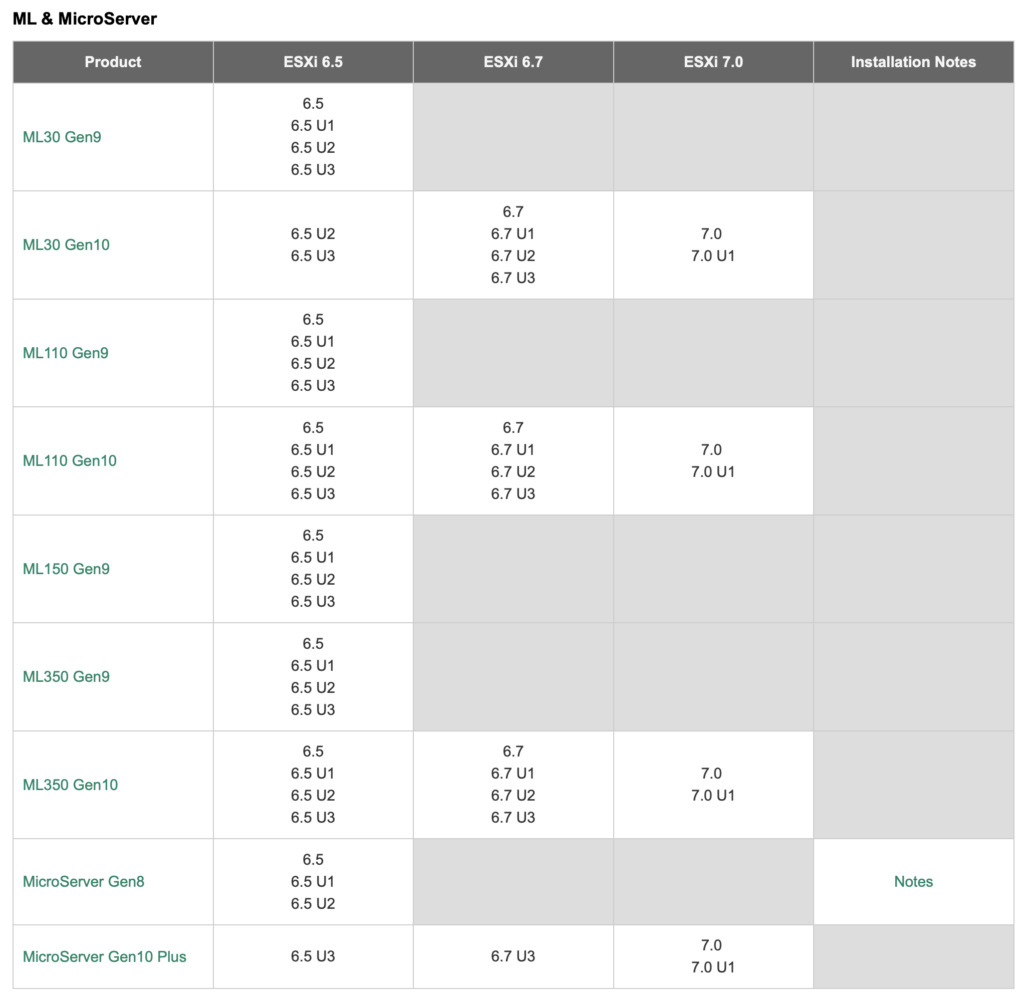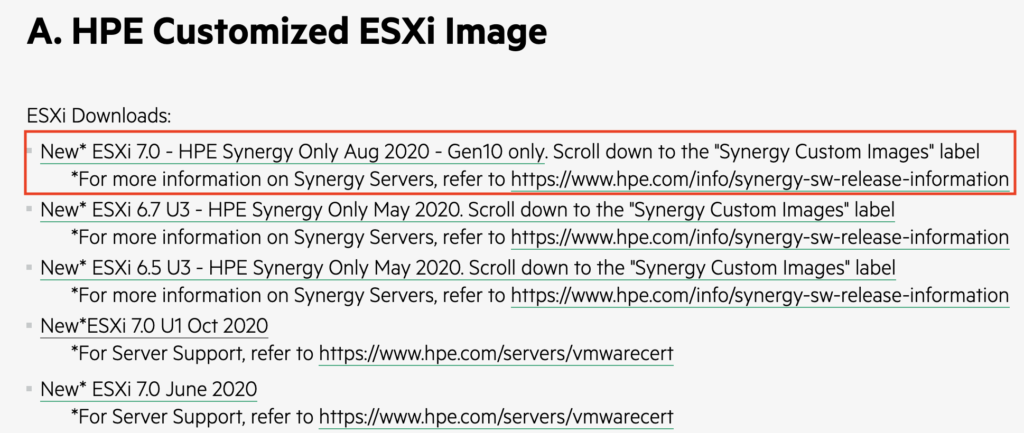Hewlett Packard Enterprise (HPE) offre la possibilité de récupérer des images ISO d’ESXi à destination de leurs serveurs. Ces images sont enrichies de pilotes de cartes réseau et de contrôleurs de stockage qui ne figurent pas dans l’image ESXi « de base » fournie par VMware.
Nous allons donc intéresser à la mise en œuvre de la version la plus récente d’ESXi sur le HP ProLiant MicroServer Gen8.
La première étape est donc de déterminer quelle version d’ESXi est éligible à l’installation sur le HP ProLiant MicroServer Gen8. D’après la matrice de compatibilité officielle HPE (https://techlibrary.hpe.com/us/en/enterprise/servers/supportmatrix/vmware.aspx#ml), la dernière version d’ESXi éligible à l’installation sur cette machine est ESXi 6.5 :
Le MicroServer Gen10 Plus est compatible avec ESXi 7.0 mais il est un peu hors budget pour l’instant (en ce qui me concerne …). Cependant, nous allons voir que l’installation d’ESXi 7.0 sur le MicroServer Gen8 est possible et relativement simple.
La première étape est donc d’aller récupérer le programme d’installation sur le site Web de HPE :
Récupération de l’image ISO
Aller sur la page de téléchargement HPE des images ISO d’ESXi personnalisées (https://www.hpe.com/us/en/servers/hpe-esxi.html) et choisir la première image :
En route pour l’installation …
Installation d’ESXi sur une carte microSD
Le MicroServer Gen8 présente la particularité intéressante d’offrir un lecteur microSD interne qui peut servir à démarrer notre ESXi. Évidemment, la fiabilité d’une carte microSD n’est pas fantastique (J’en ai mis 2 à l’équerre en peu de temps …) mais cela suffira pour l’instant.
Si vous êtes fortunés alors vous pouvez vous laisser tenter par les cartes microSD commercialisées par HP (HPE 32GB microSD Flash Memory Card (700139-B21)) mais le tarif (plus de 100€) pourrait rapidement vous refroidir.
J’ai donc opté pour une magnifique carte microSD de 4Go qui a déjà eu plusieurs vies à l’intérieur d’une liseuse Kobo. Cela fera parfaitement l’affaire dans un premier temps. Nous réfléchirons ensuite à une alternative plus sûre.
Voici ze bébète :

And ze bébète in ze bobox :
Le MicroServer Gen8 offre une interface d’administration intégrée baptisée iLO extrêmement pratique (On retrouve la même chose chez DELL sous le nom d’iDRAC). iLO permet de réaliser des taches d’administration et/ou d’installation depuis un navigateur Web; ce qui se révèle extraordinairement pratique.
Attention à un détail d’importance : le navigateur Web utilisé pour iLO. Si comme moi, vous êtes sous MacOS alors évitez d’utiliser Safari car vous serez potentiellement confrontés à quelques problèmes. J’ai donc utilisé Chrome.
Nous allons maintenant nous connecter à l’Integrated Remote Console. Je vais choisir celle en HTML5 mais vous pouvez tout aussi bien utiliser celle en .NET ou en Java. cette console va nous permettre de surveiller les opérations comme si nous étions en face de l’écran du serveur.
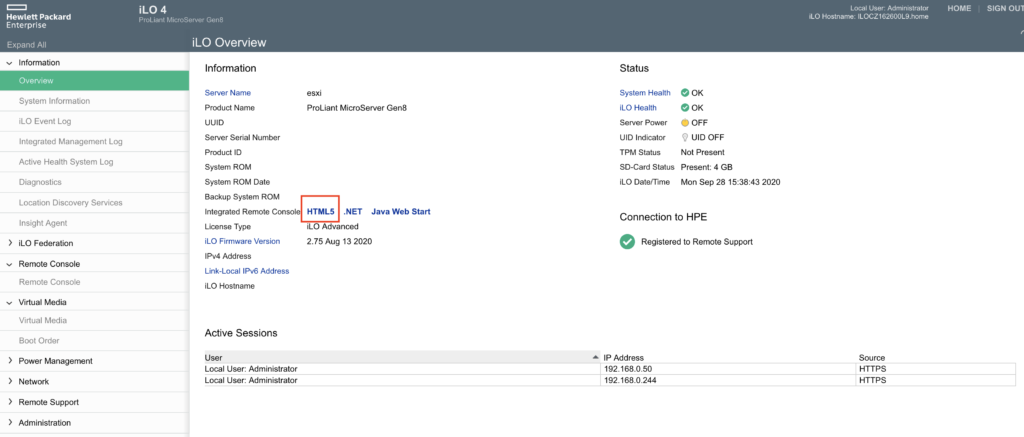
Nous allons ensuite monter l’ISO d’installation en cliquant sur la rondelle en haut de l’Integrated Remote Console :
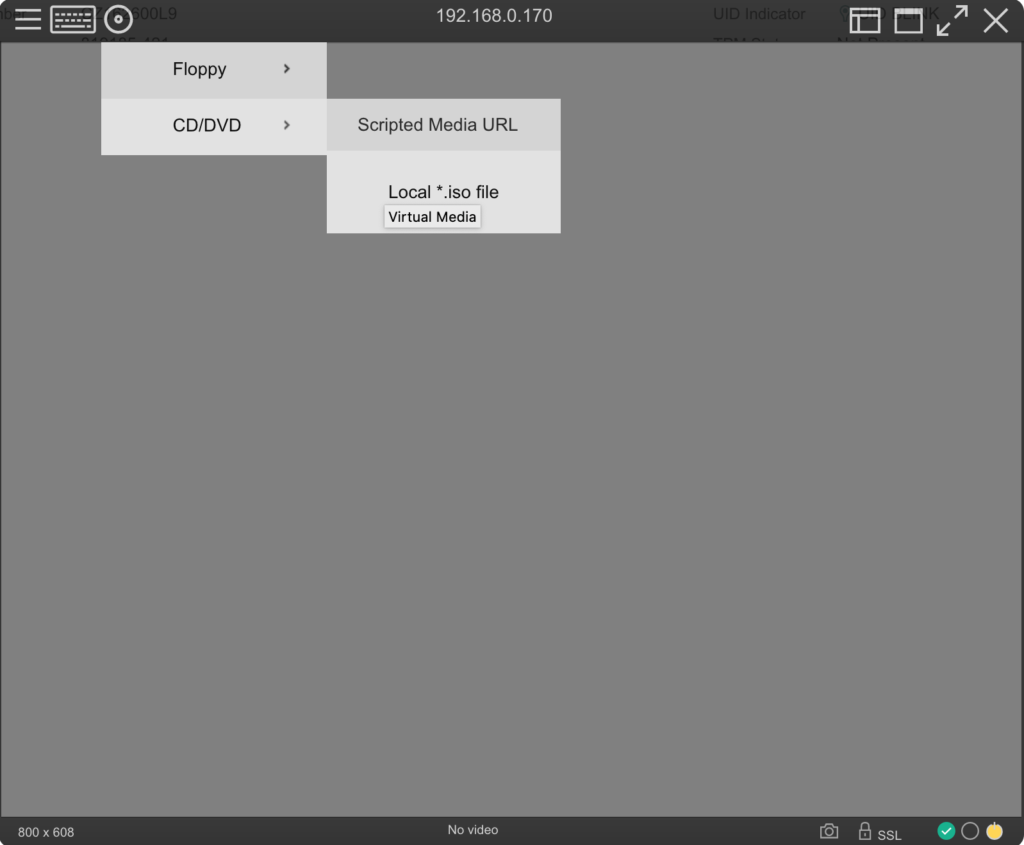
Une fois l’image ISO montée, on peut démarrer le serveur en appuyant sur « Momentary Press » :
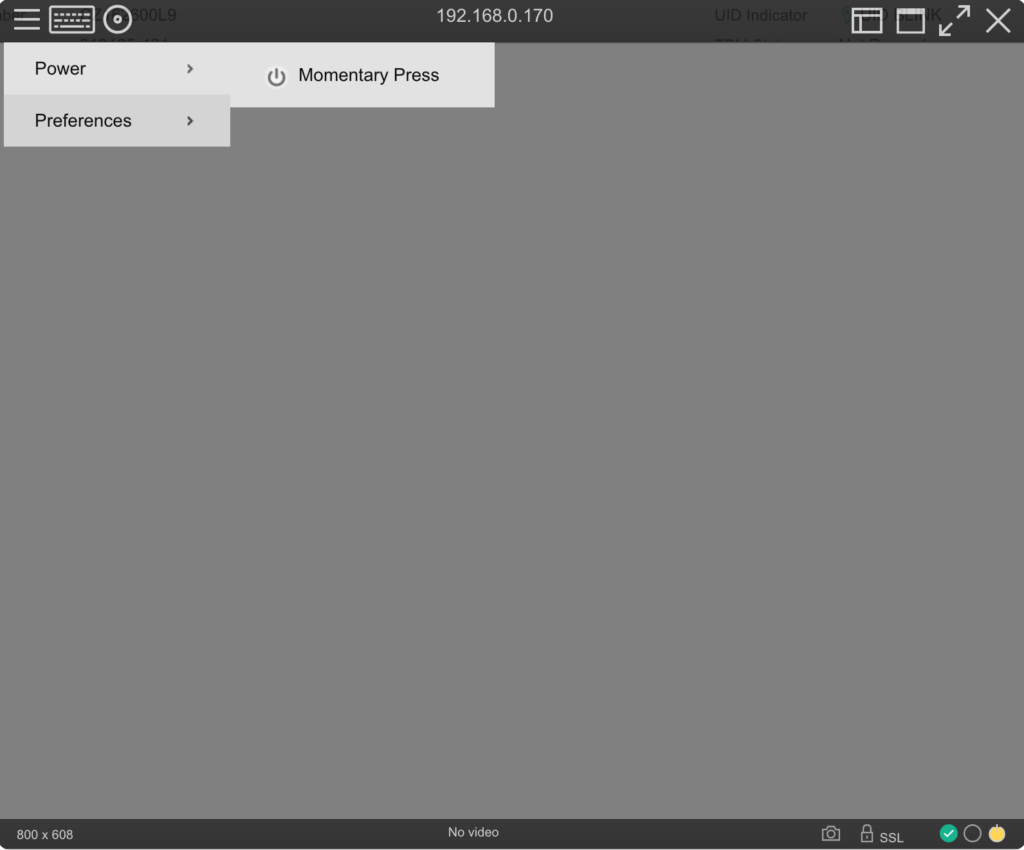
Quelques minutes après, l’image ISO va se lancer :
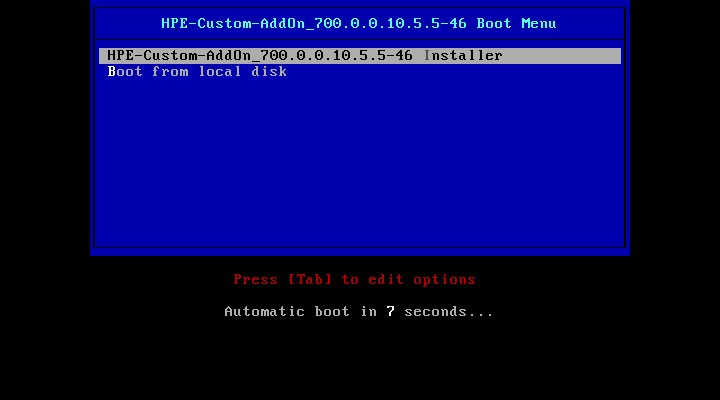
Et l’installation d’ESXi débute :
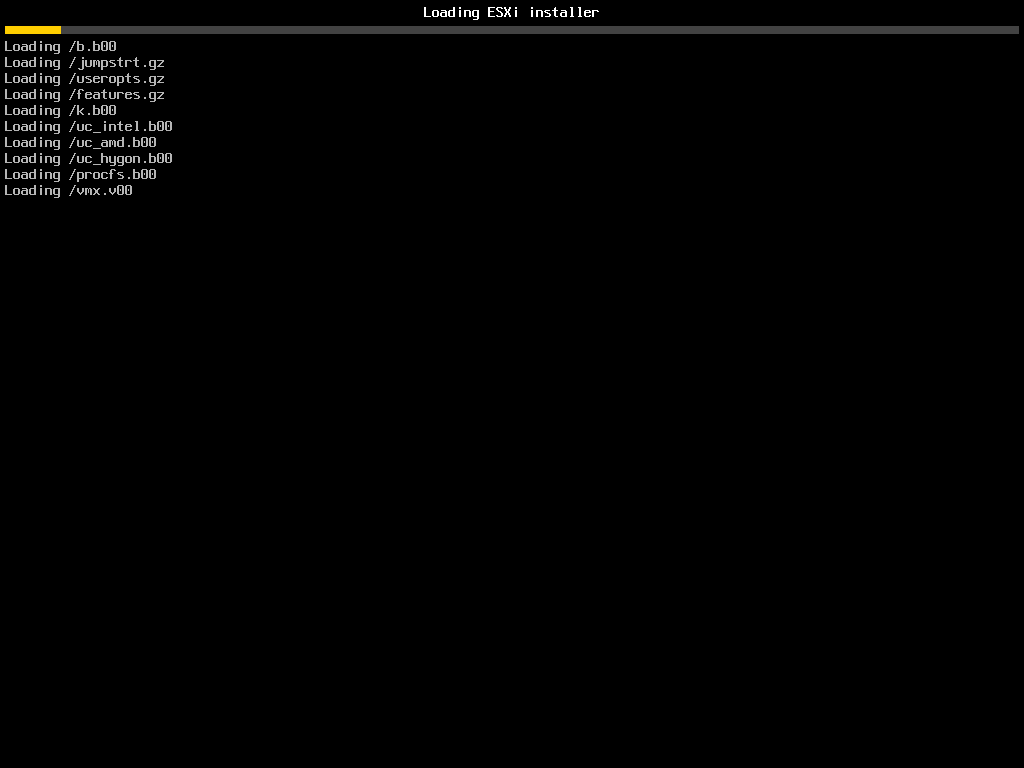
Quelques minutes encore après, l’hyperviseur va se lancer :
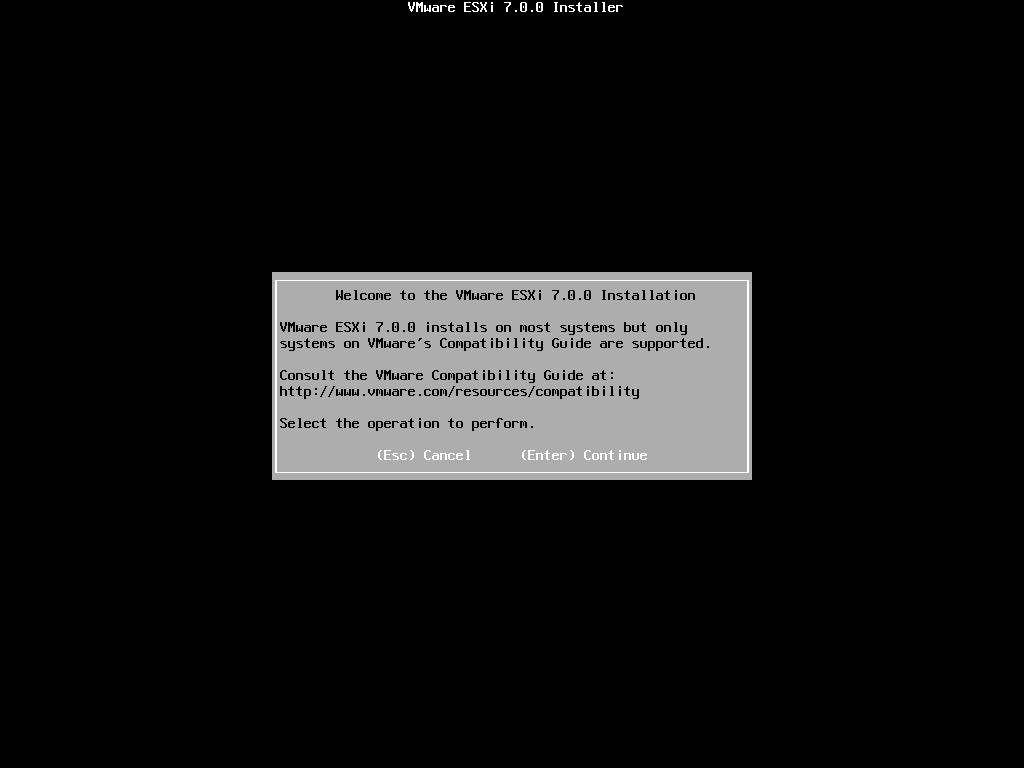
Il suffit maintenant d’appuyer sur la touche « Entrée ». Le programme d’installation va maintenant nous demander où installer ESXi : il faut donc choisir la carte microSD précédemment installée et valider votre choix :
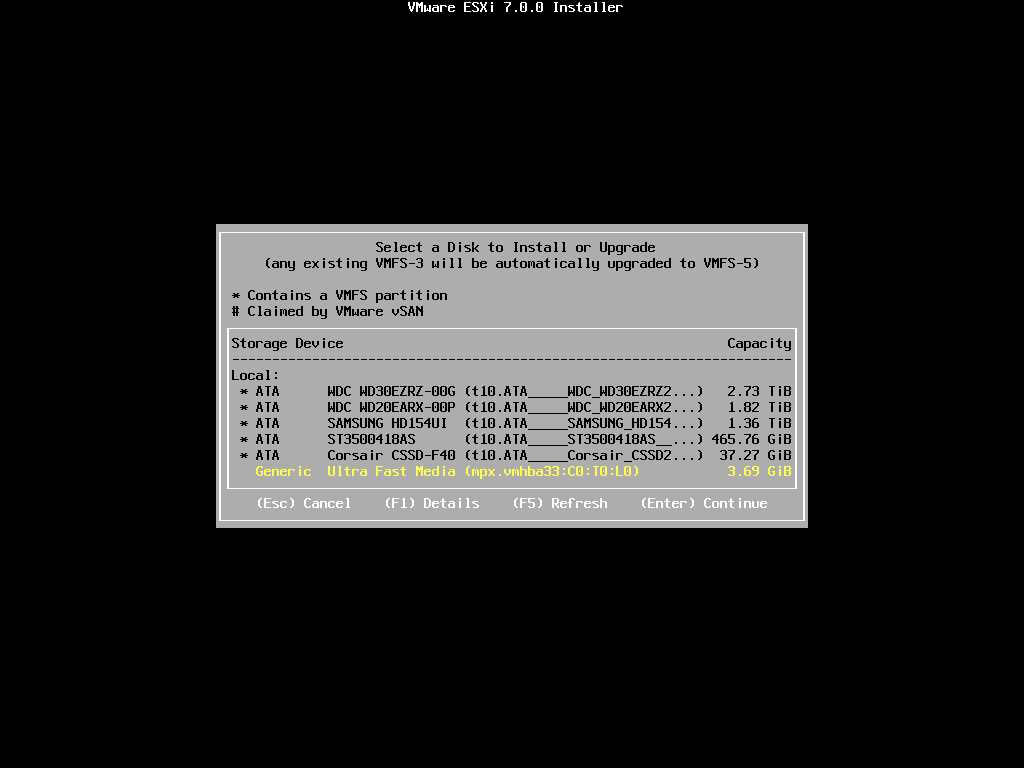
Et là, patatras, il s’avère que la carte microSD n’a pas la capacité requise pour installer ESXi 7.0 :
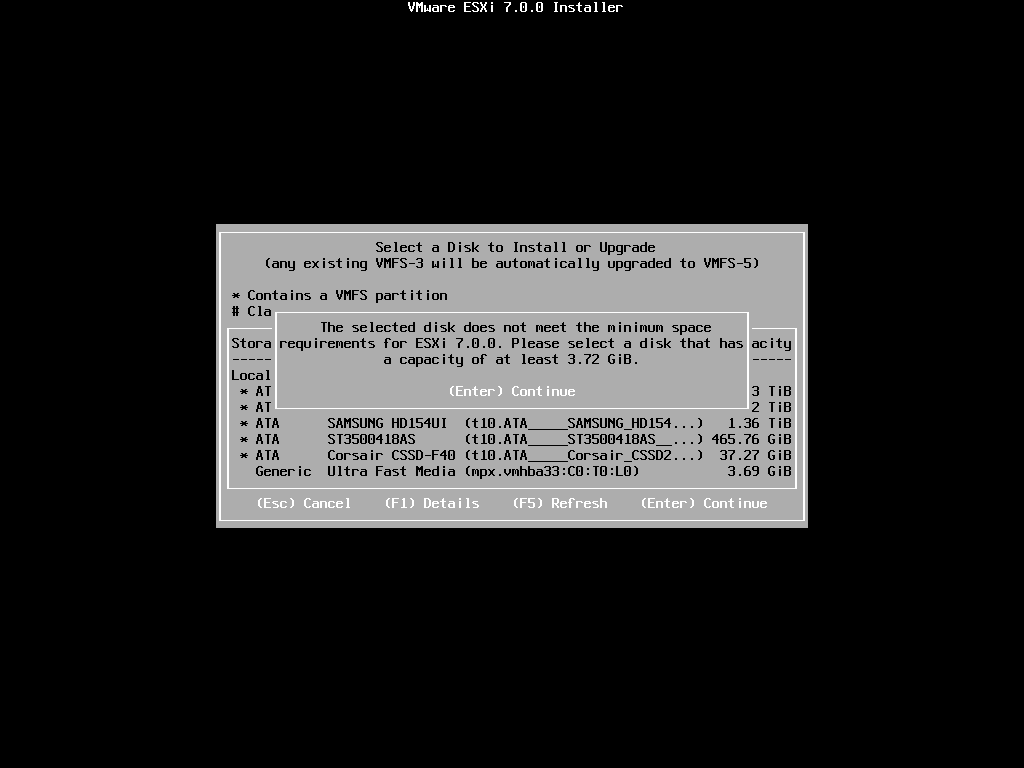
Nous allons donc recommencer avec une carte microSD de plus grande capacité (en l’occurrence 16Go car c’est la seule qu’il me reste en stock).
Balles neuves et relance de l’installation sans soucis jusqu’au choix du périphérique d’installation. Nous allons donc choisir notre carte microSD 16Go :
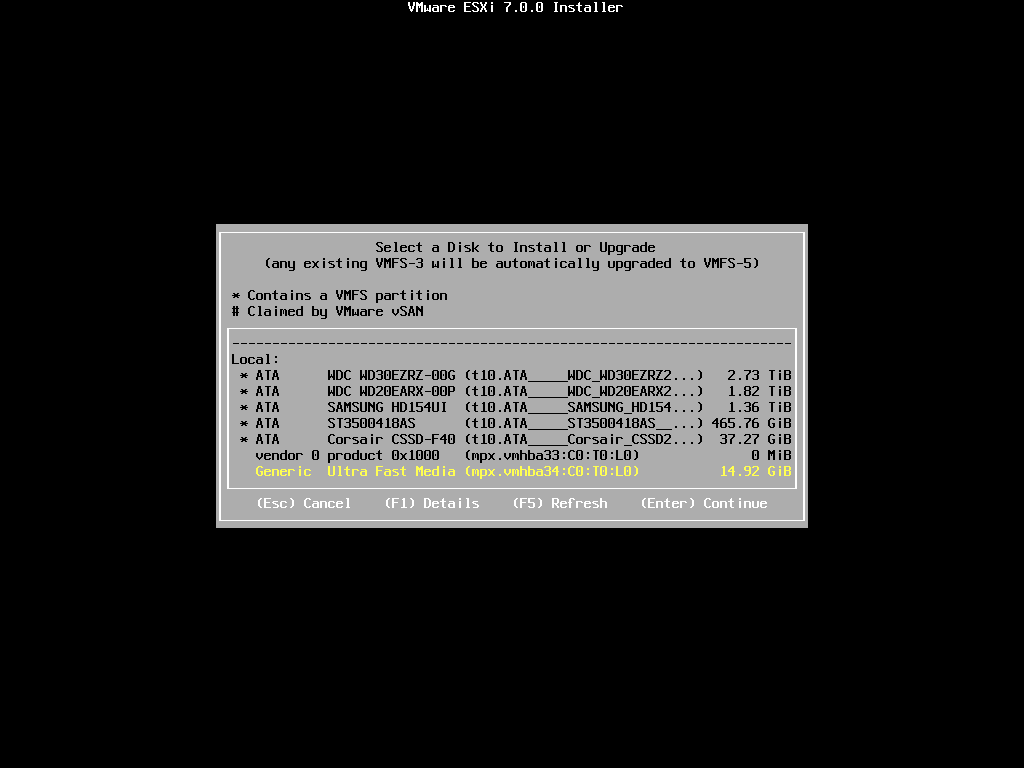
Ensuite, nous allons devoir choisir une disposition de clavier. Dans notre cas, nous allons choisir un clavier français :
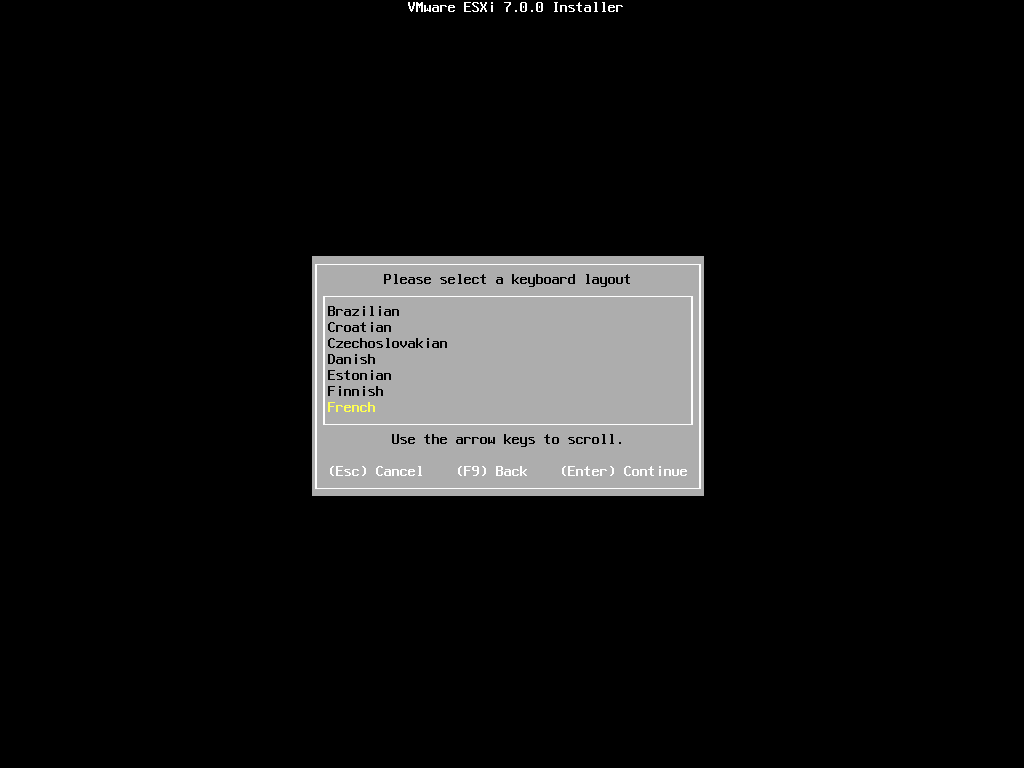
Et enfin, le programme d’installation va nous demander de choisir un mot de passe pour l’utilisateur « root ».
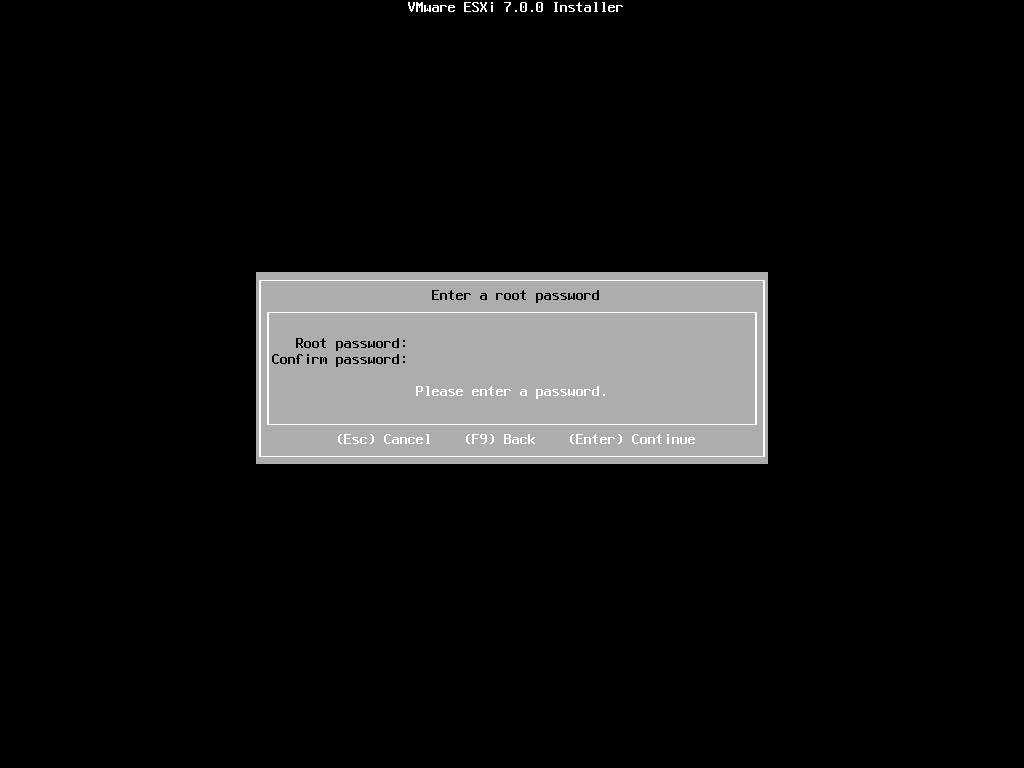
Le programme d’installation va nous prévenir que le CPU ne sera plus supporté dans les prochaines versions d’ESXi mais on peut ignorer ce warning :
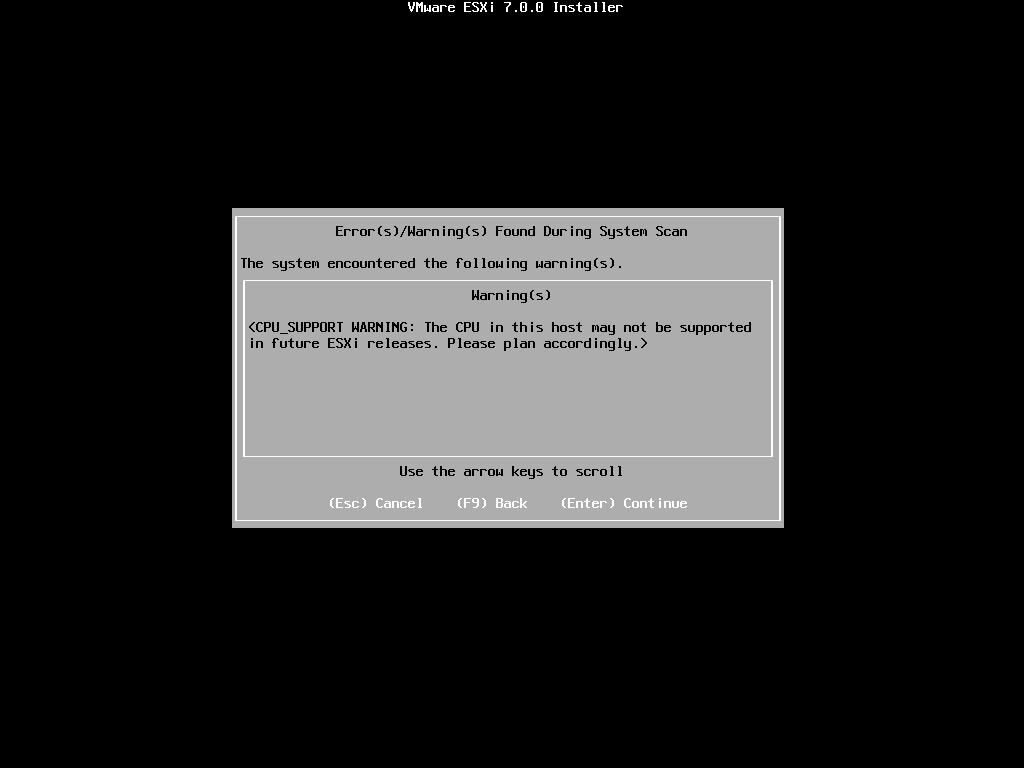
C’est parti pour l’installation :
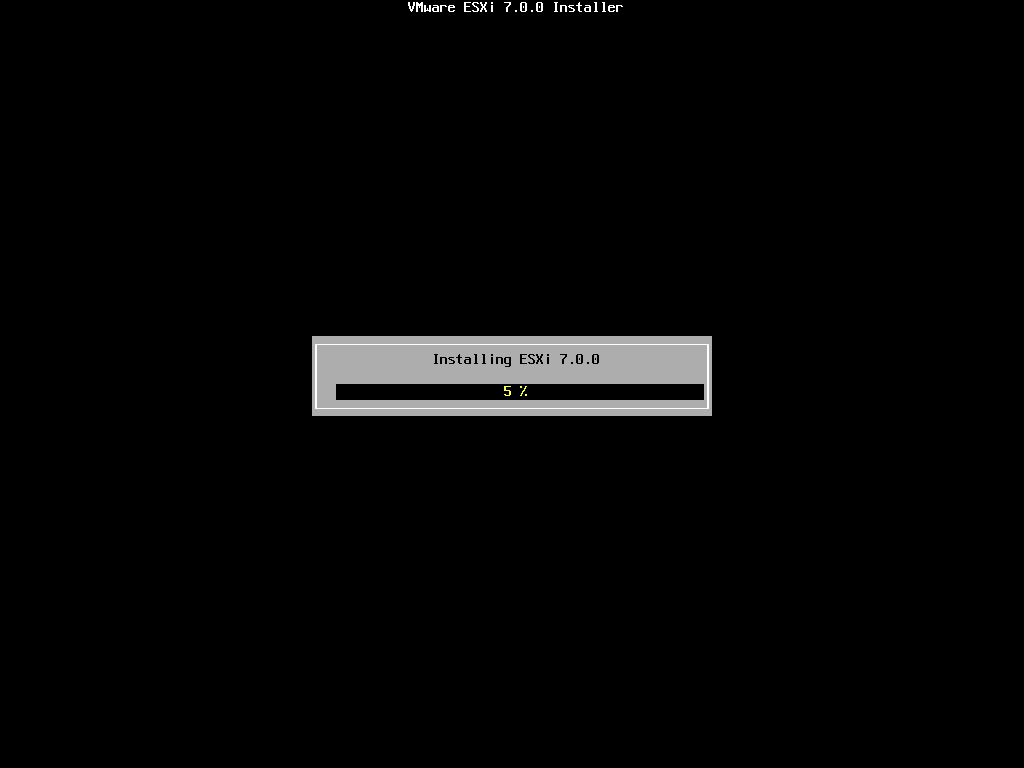
Au bout de quelques minutes, l’installation est enfin terminée.
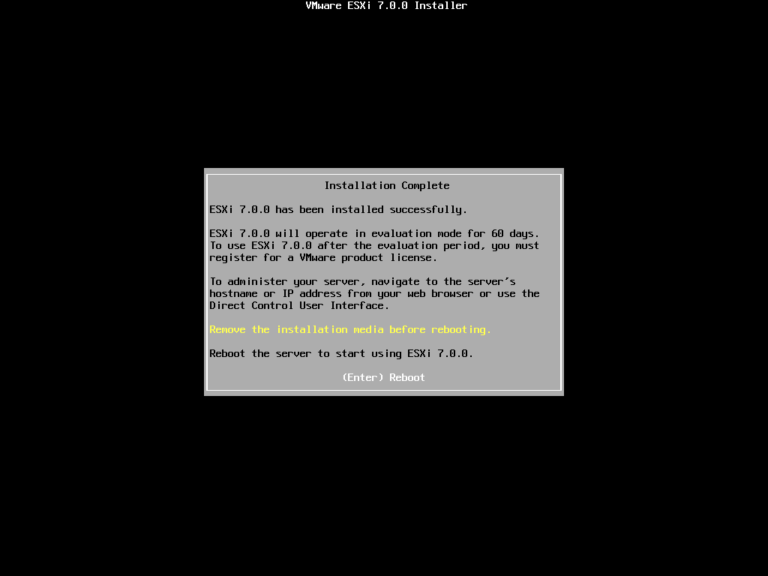
Encore un redémarrage et nous voilà sur ESXi 7.0 :
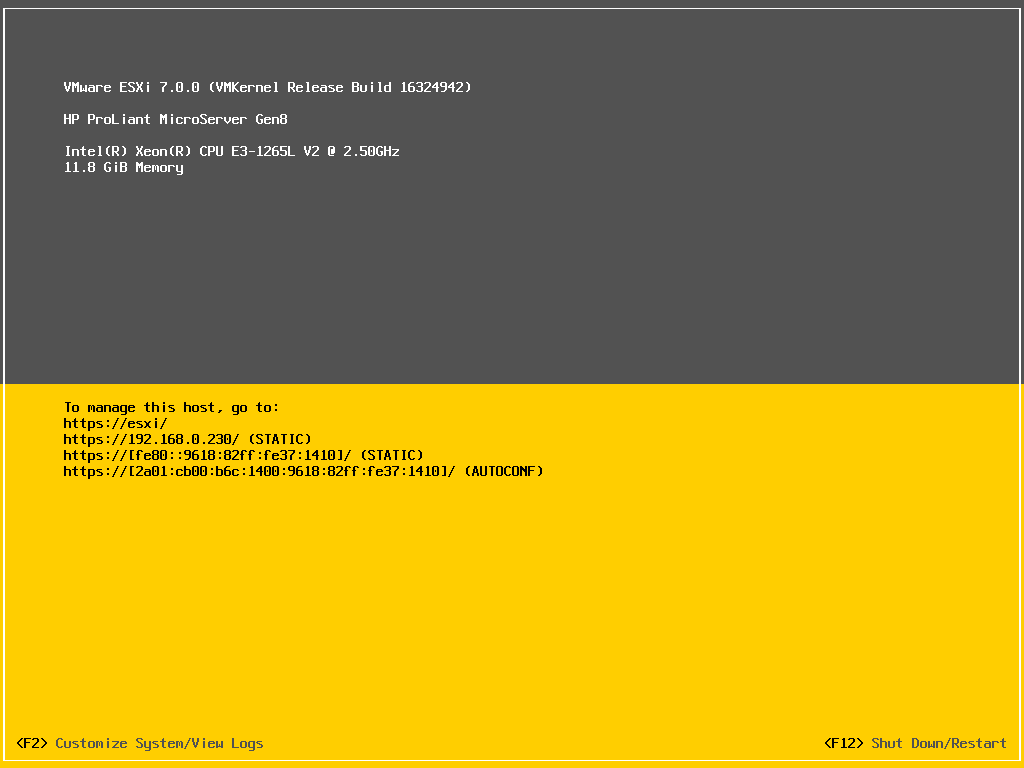
Nous allons maintenant accéder à l’interface d’administration d’ESXi :
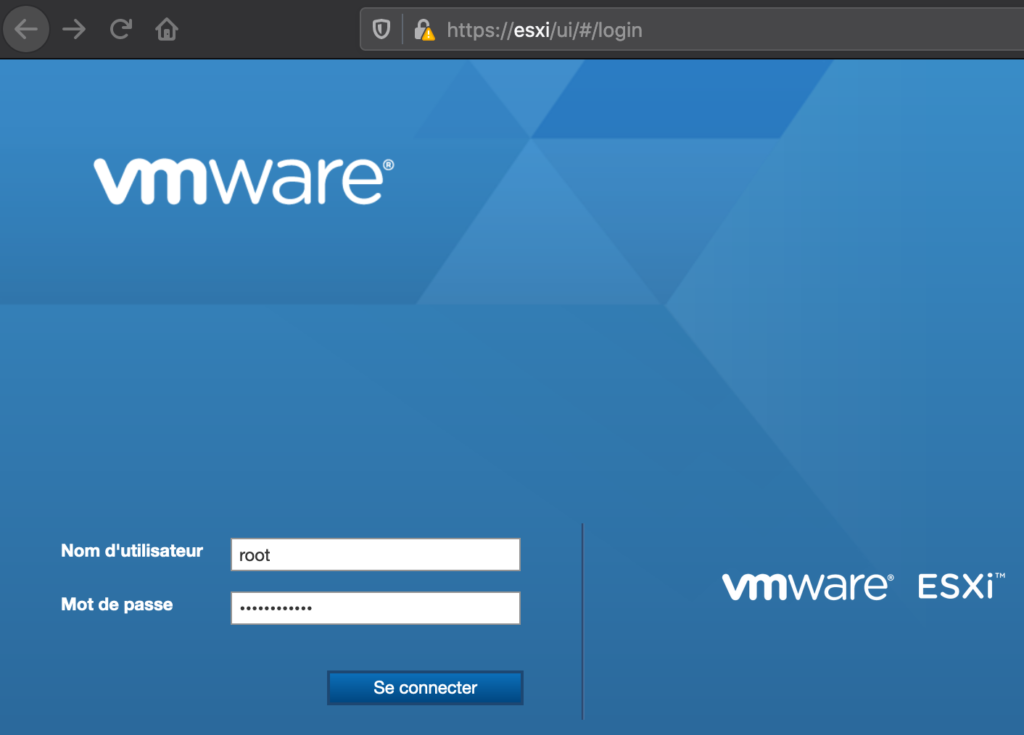
Notre ESXi est désormais fonctionnel: il ne reste plus qu’à créer des banques de données et des machines virtuelles.