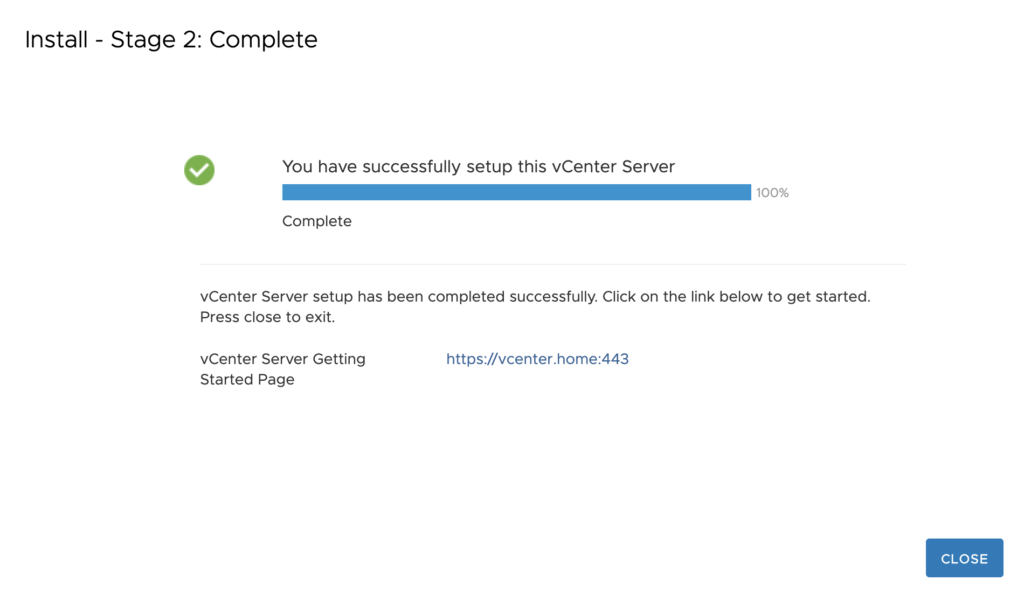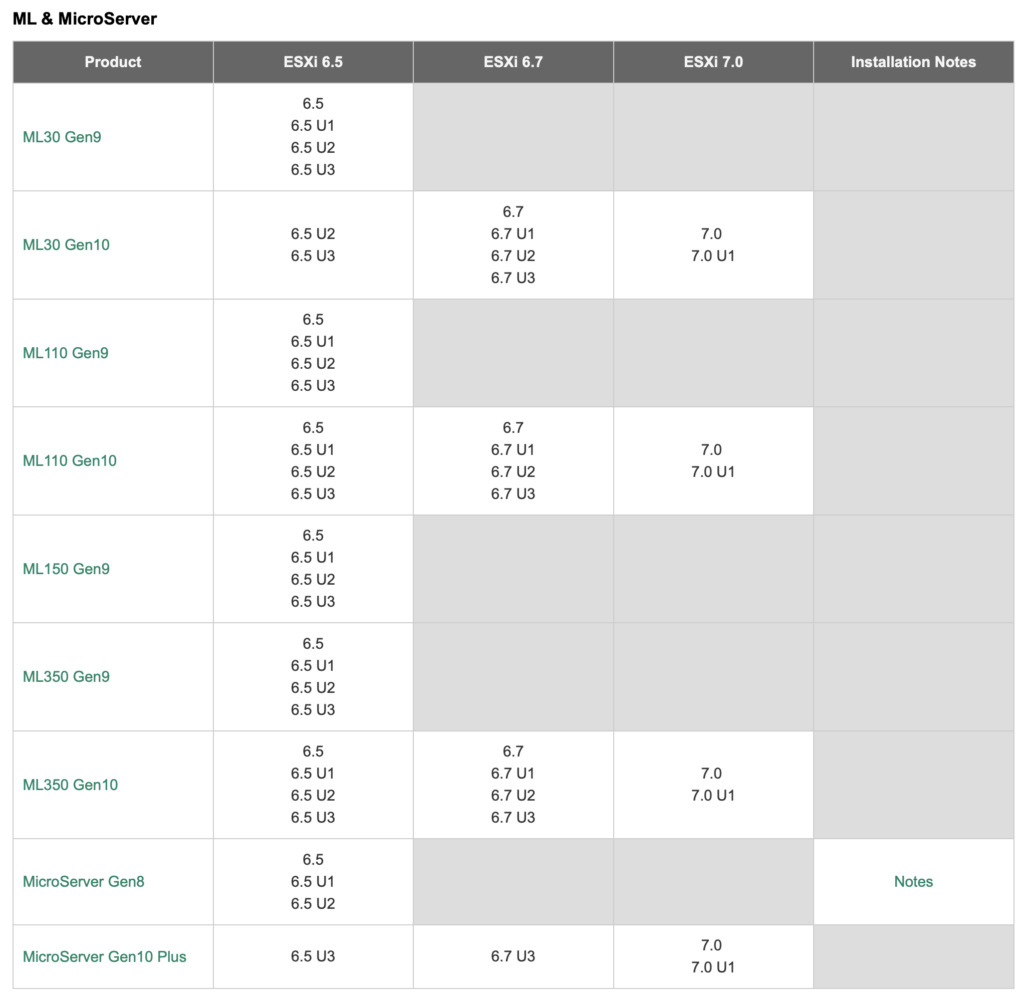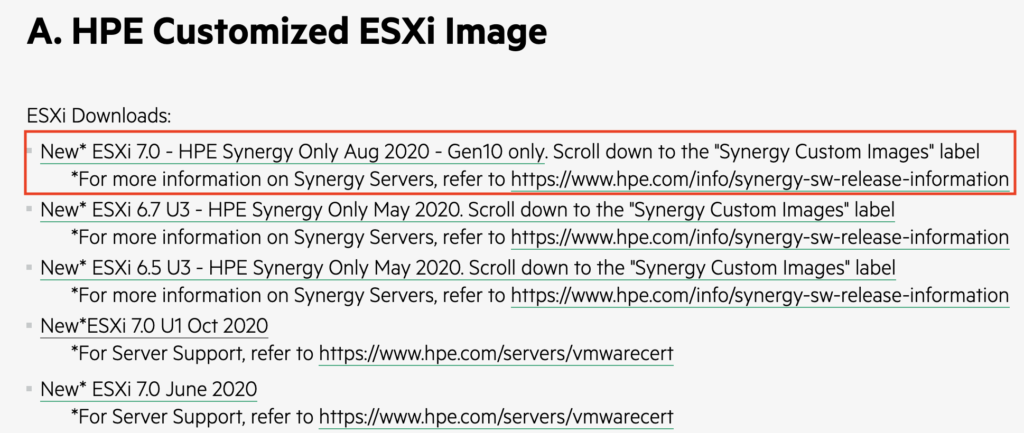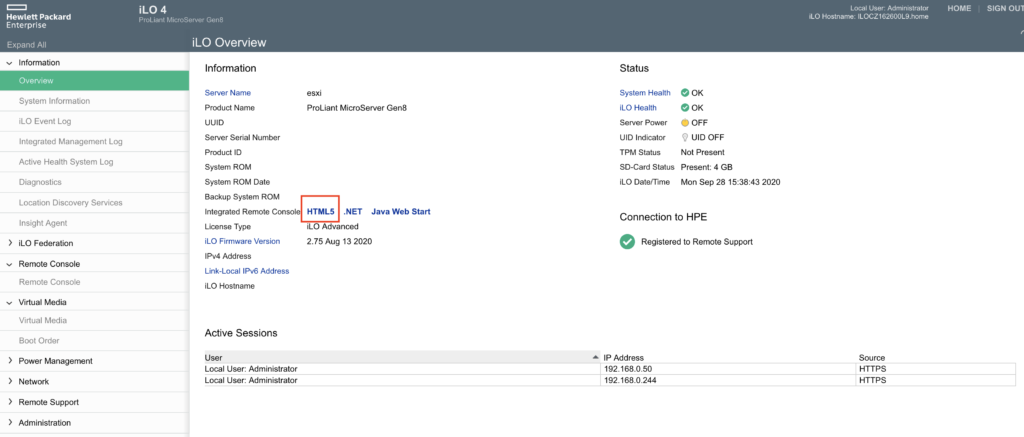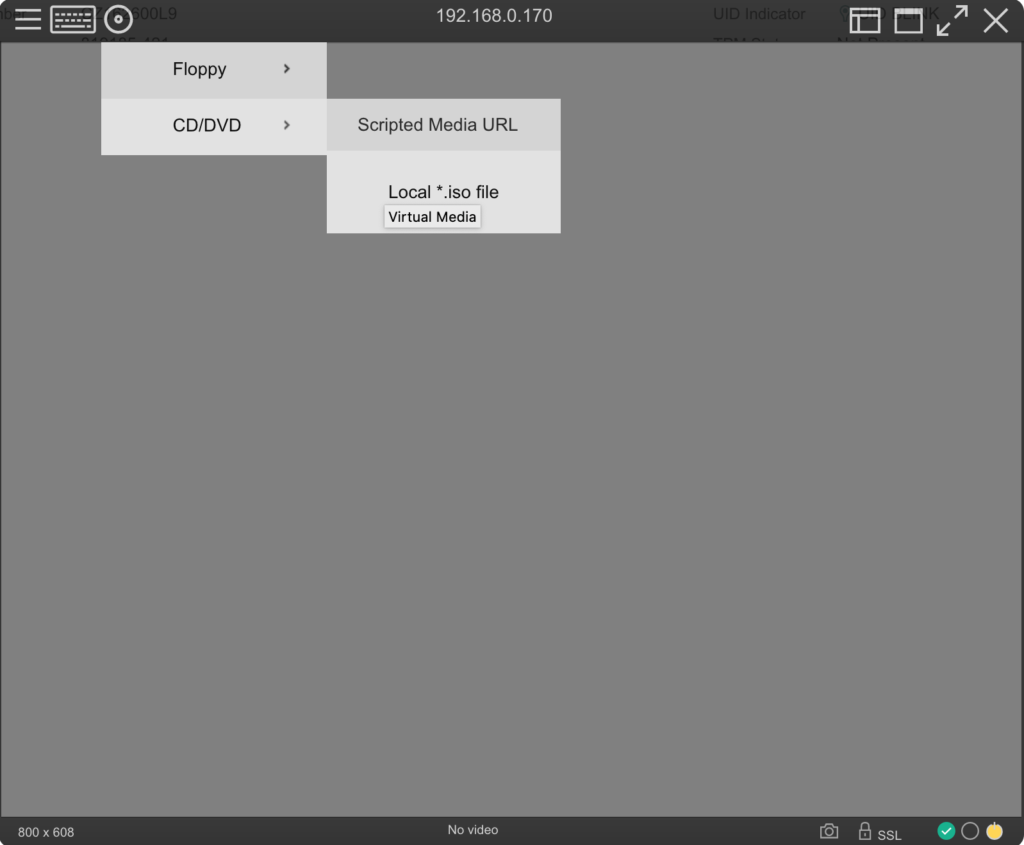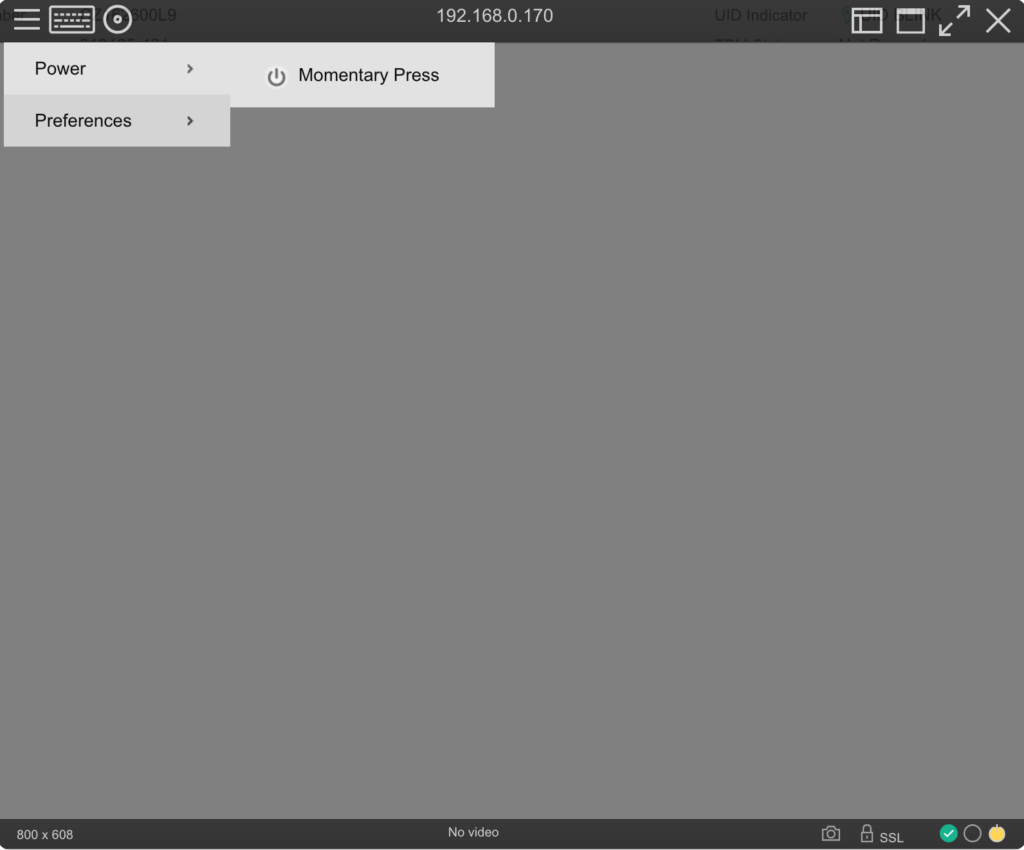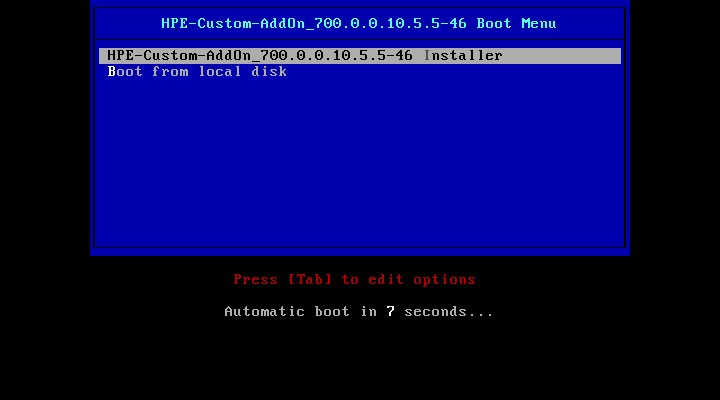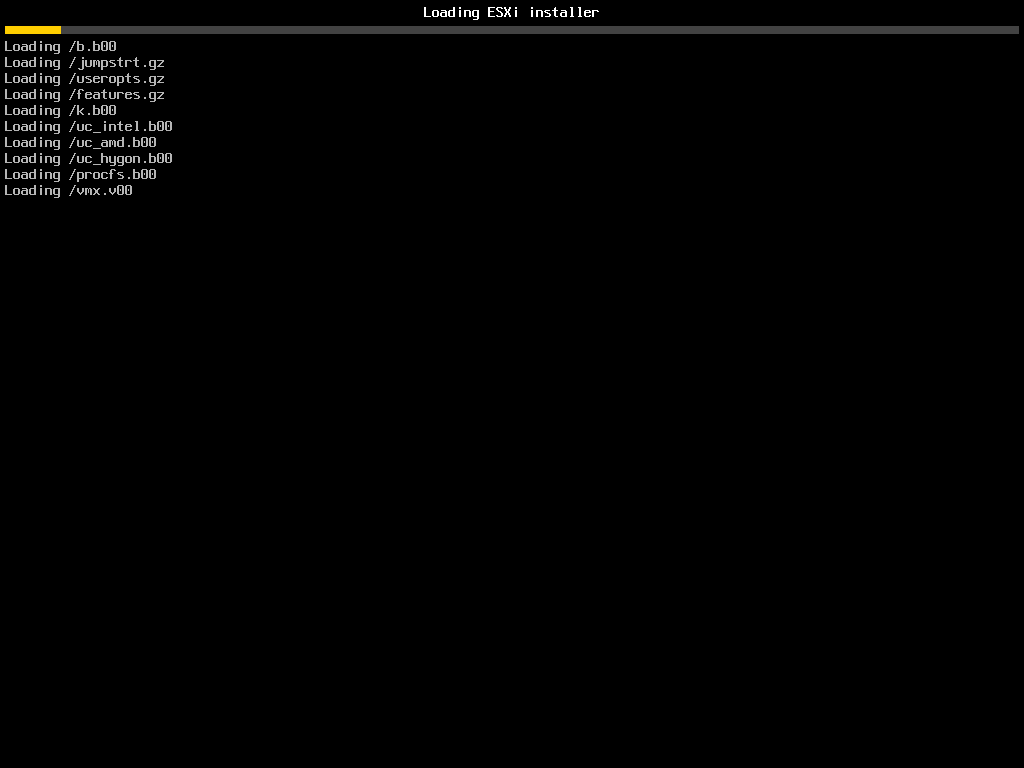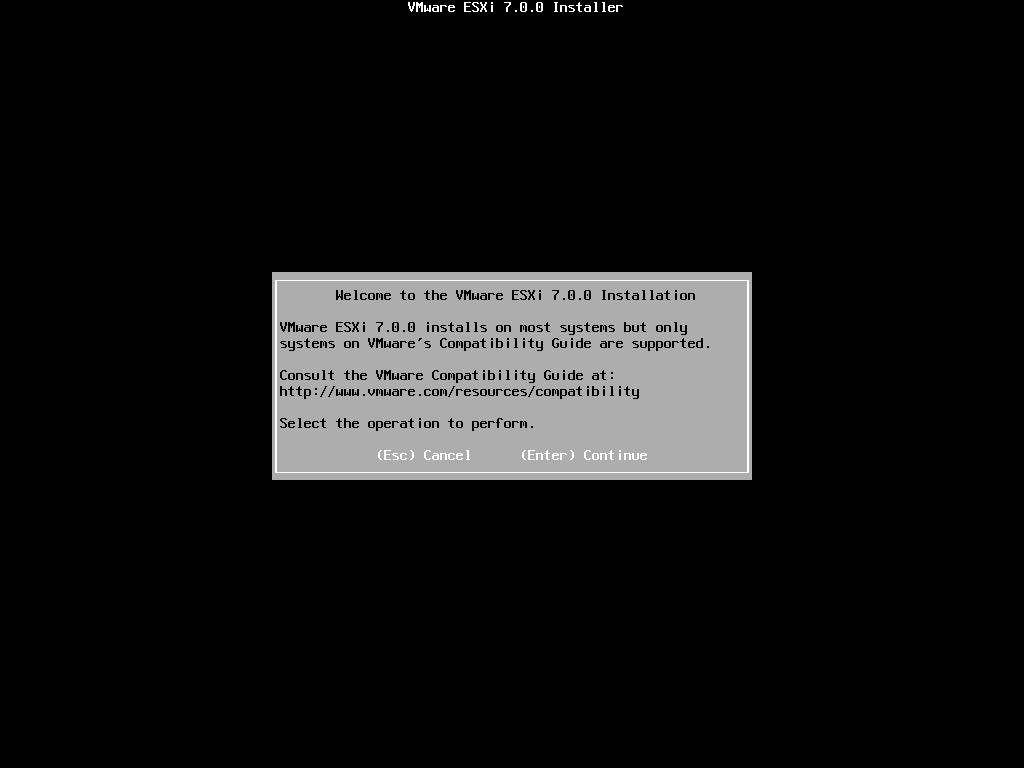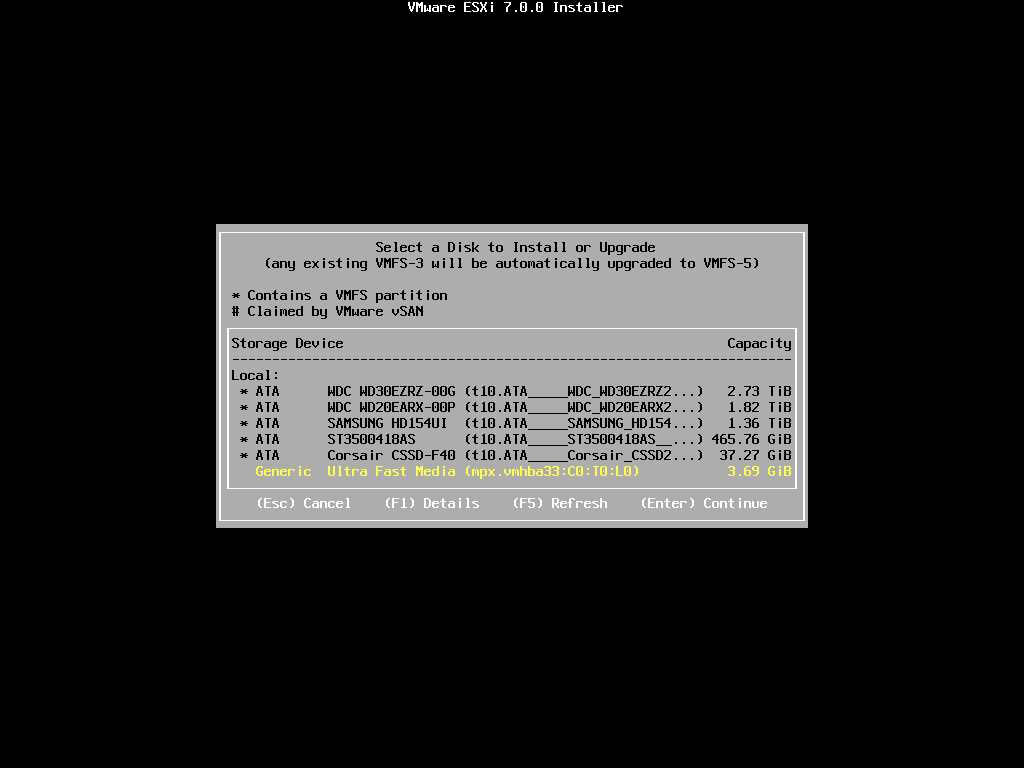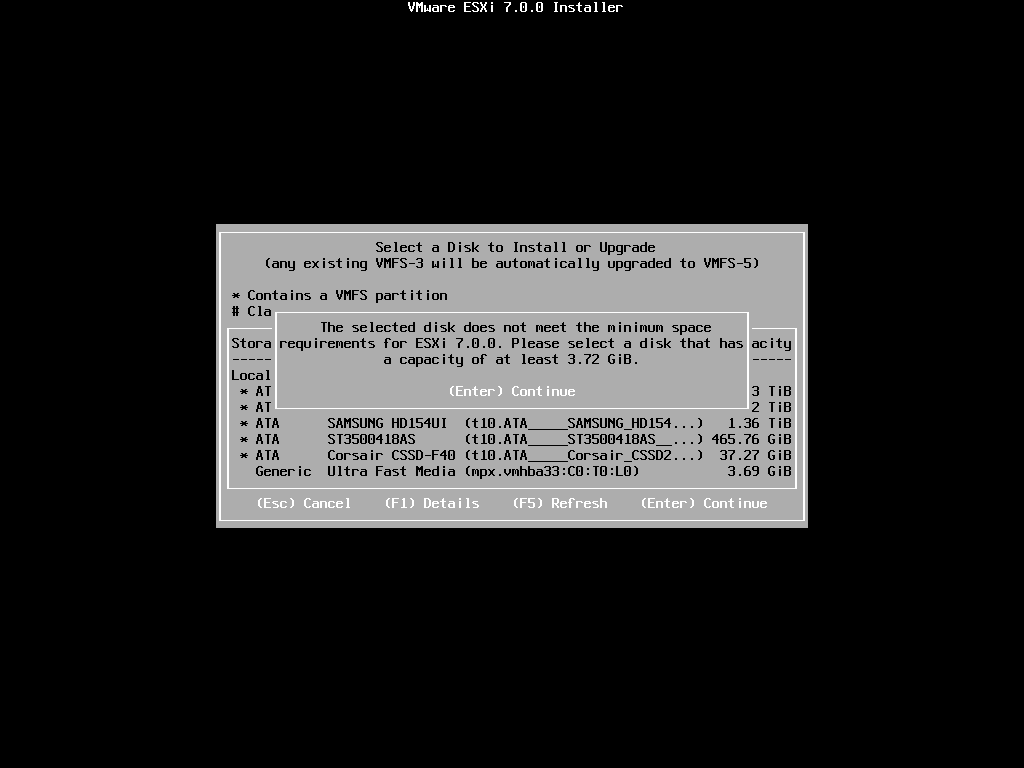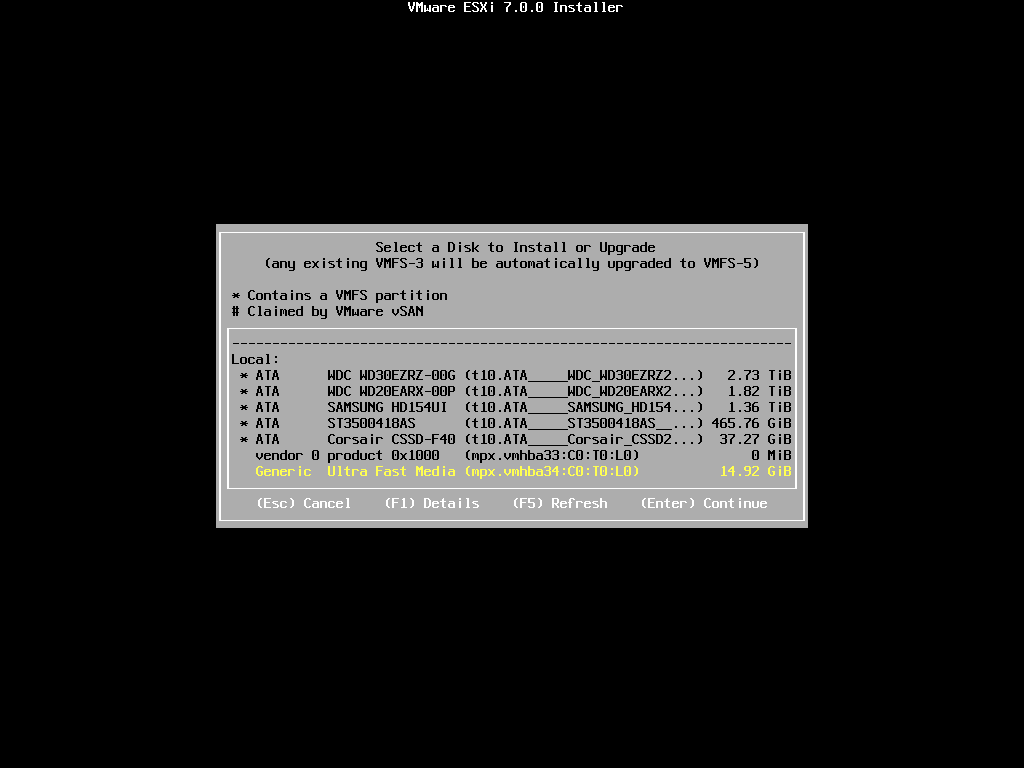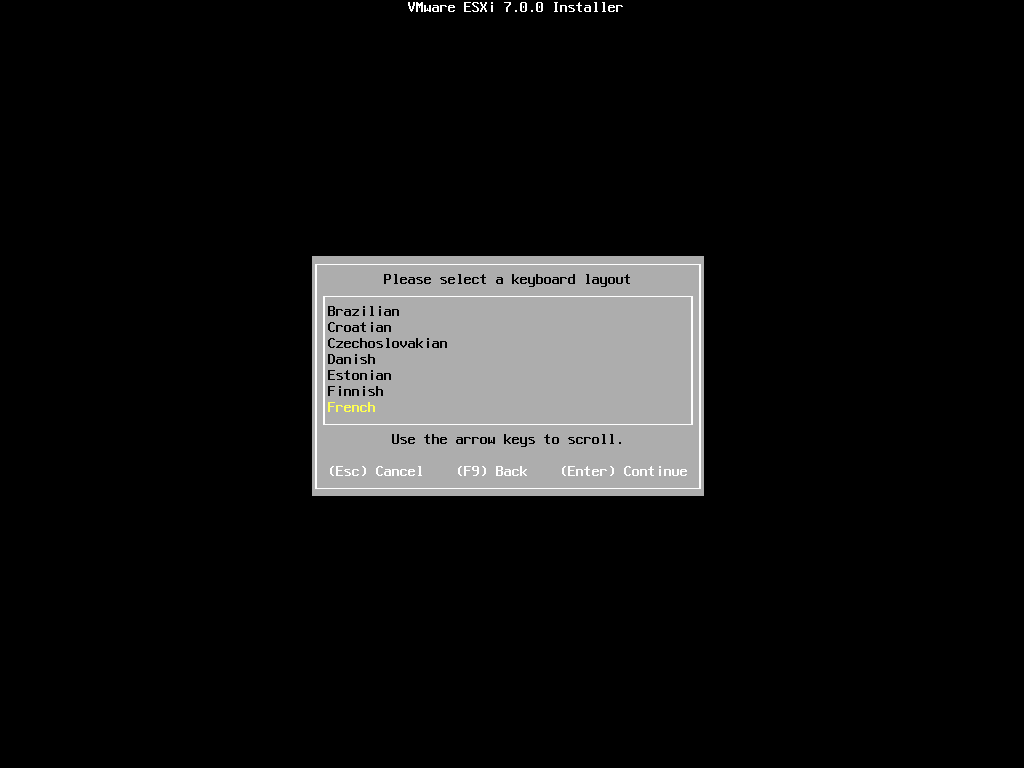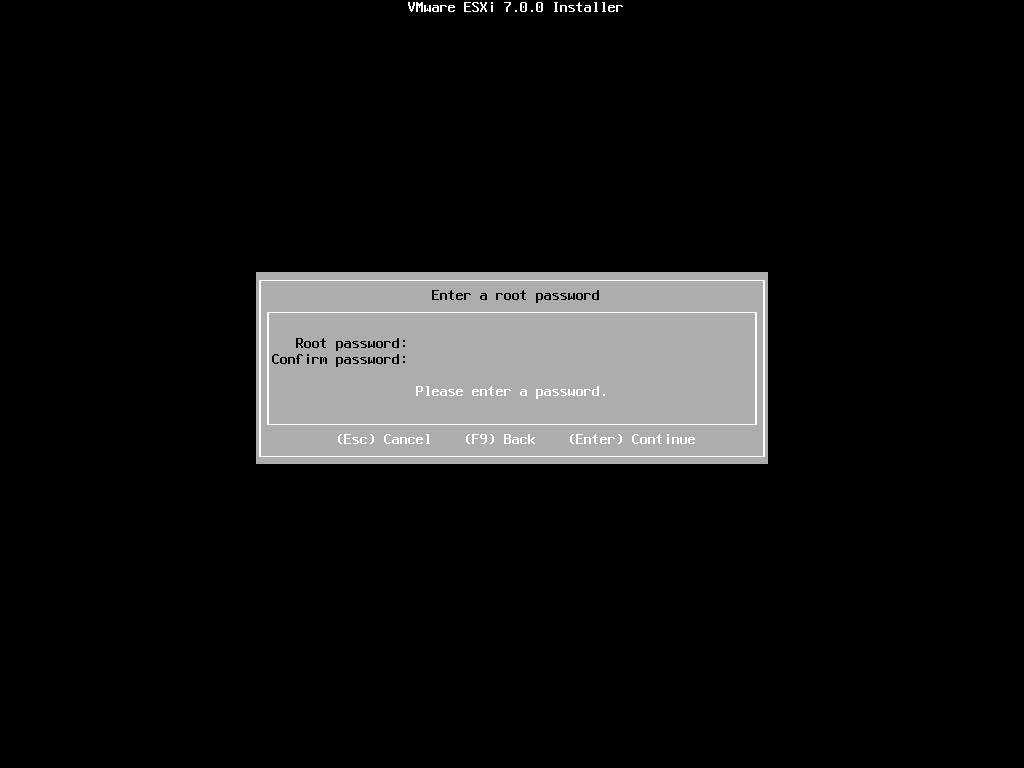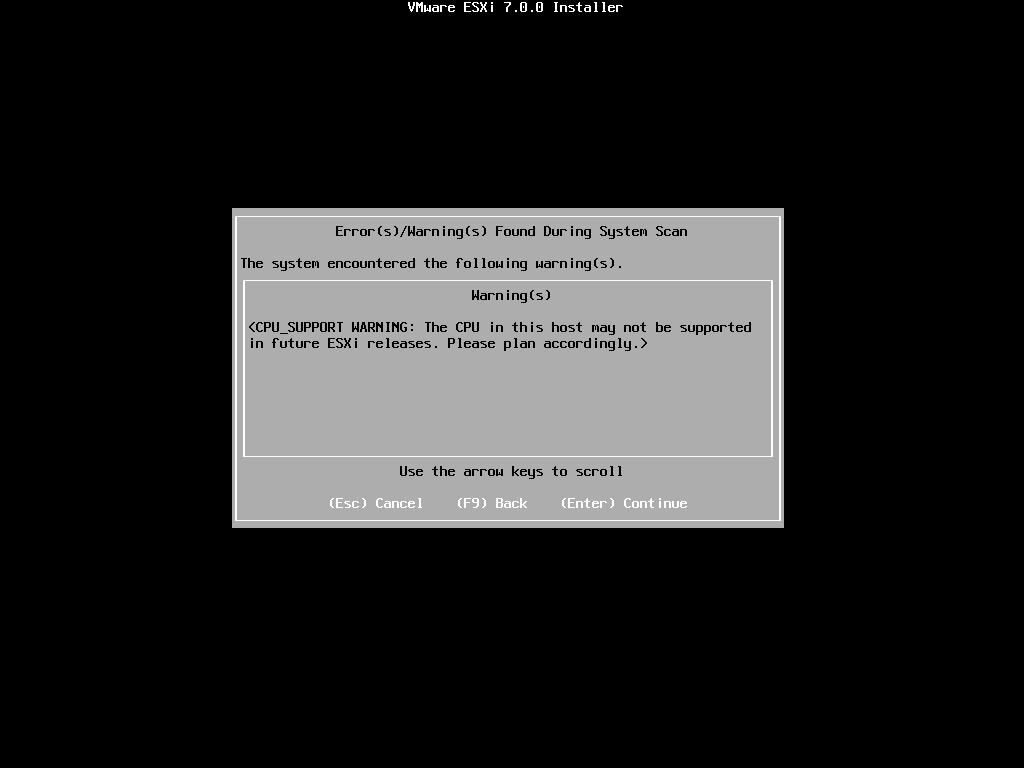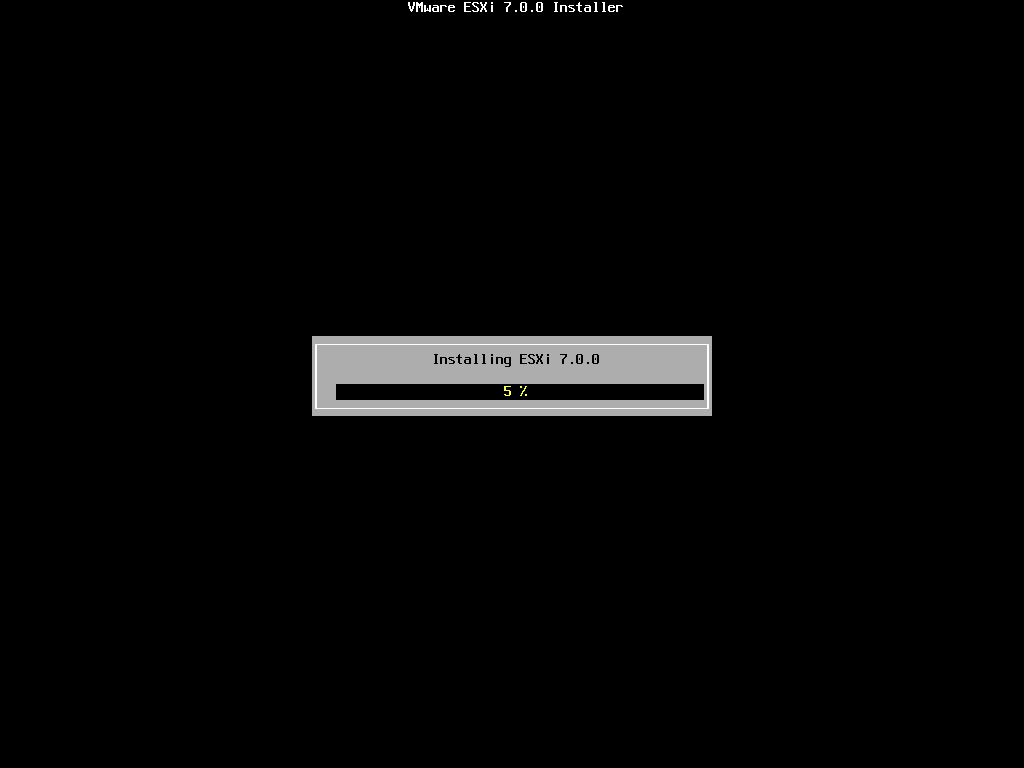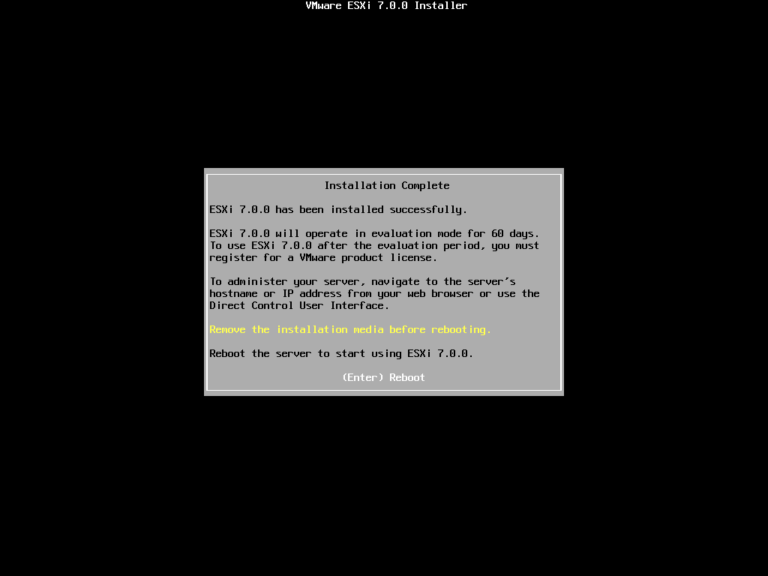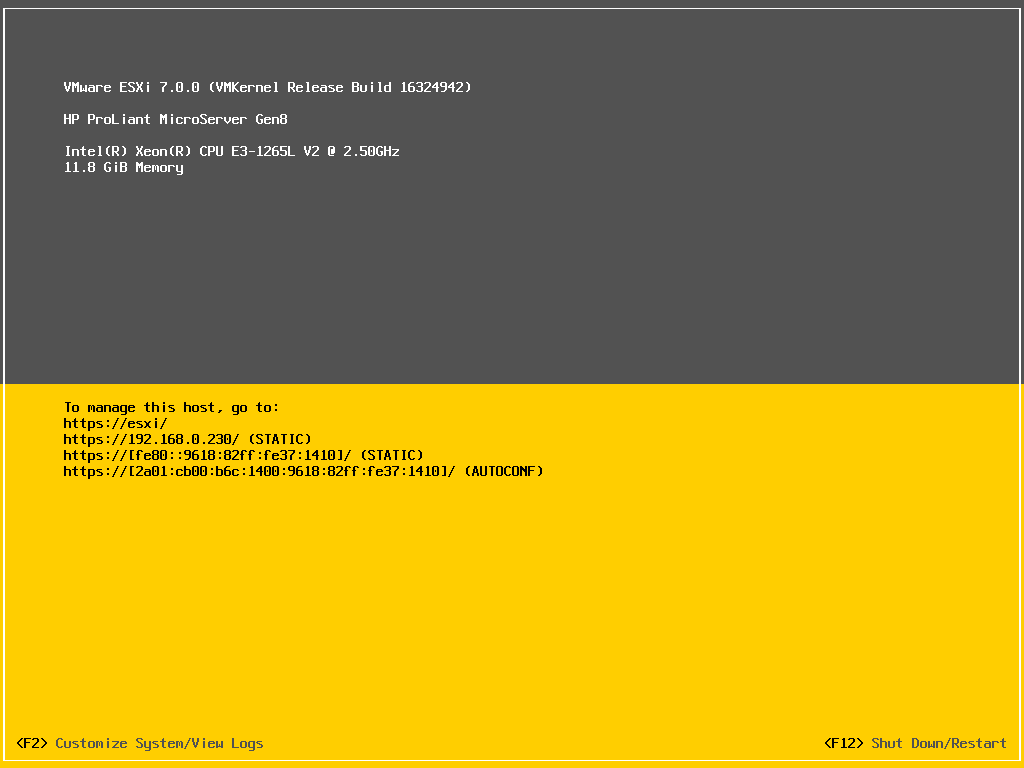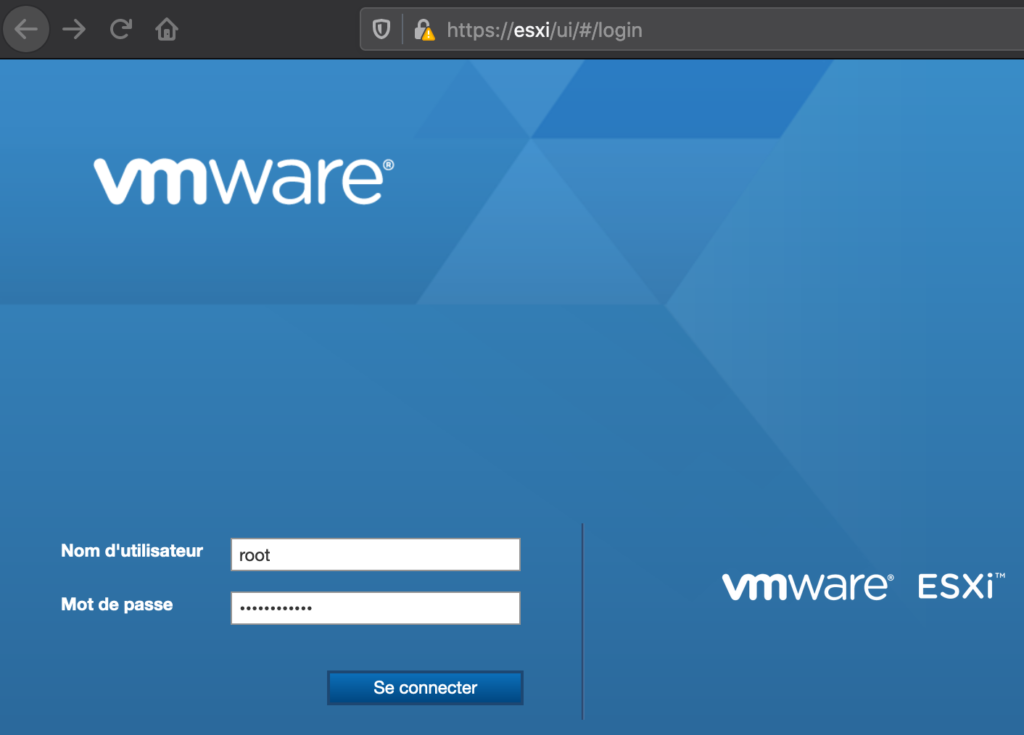Nous allons d’abord télécharger l’image ISO de VMware vCenter Server 7.0 Update 1 sur le site du fabricant :

Si vous êtes sur Windows alors il vous suffit maintenant de monter l’image ISO et de vous rendre dans le répertoire « vcsa-ui-installer » puis « win32 » et enfin double-cliquer sur « installer.exe ».
Si vous êtes comme moi sur macOS Catalina, il faut d’abord entrer la commande suivante avant de monter l’image ISO :
sudo xattr -r -d com.apple.quarantine <Chemin vers l'image ISO>
Dans mon cas, l’image ISO étant sur le bureau, il faut donc faire ceci:
cd /Users/thierry/Desktop/
sudo xattr -r -d com.apple.quarantine VMware-VCSA-all-7.0.1-16860138.iso
Double-cliquez ensuite sur l’image ISO et celle-ci va être montée sur le bureau.
Naviguez maintenant vers le répertoire « vcsa-ui-installer » puis « mac » et double-cliquez sur « Installer ».
La fenêtre d’installation va s’ouvrir et nous allons donc sélectionner la première option : « install a new vCenter Server »:
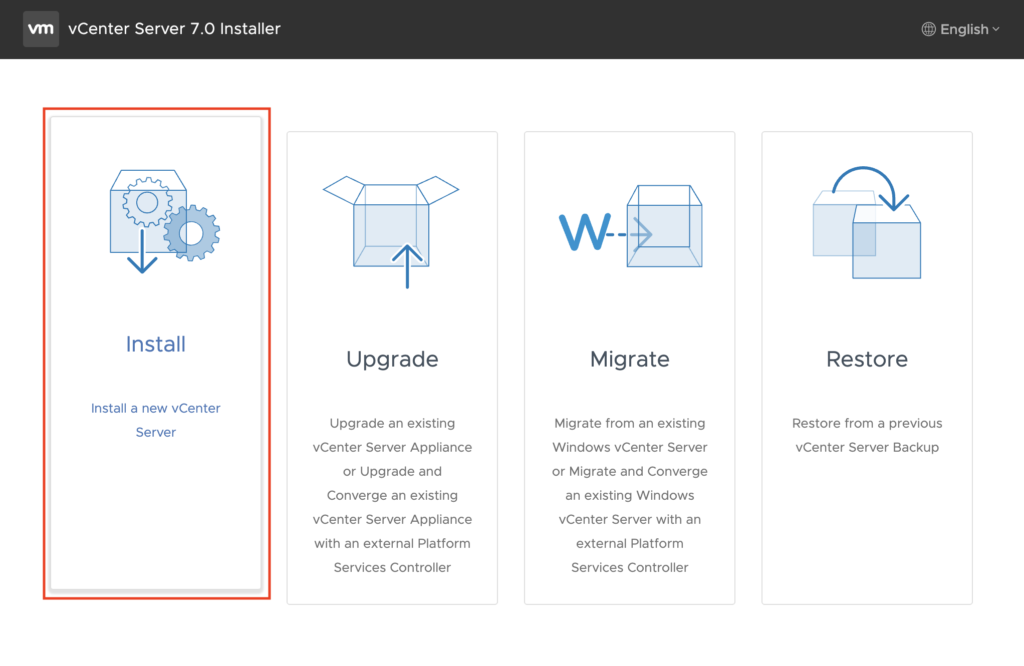
Nous allons donc exécuter la première étape de l’installation : le déploiement de vCenter Server.
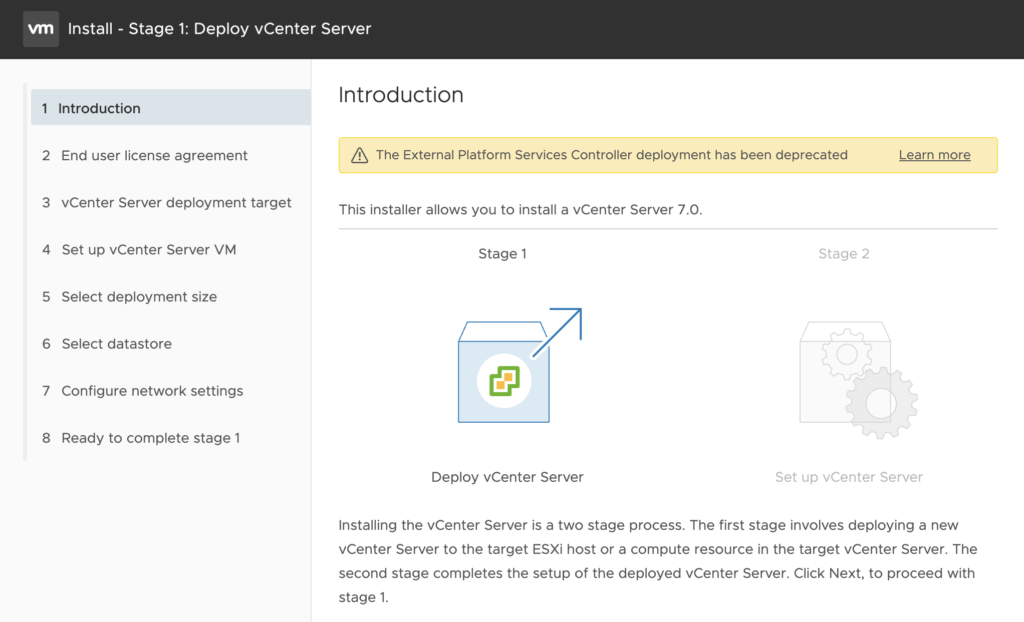
Nous allons ensuite accepter le « End User license agreement » :
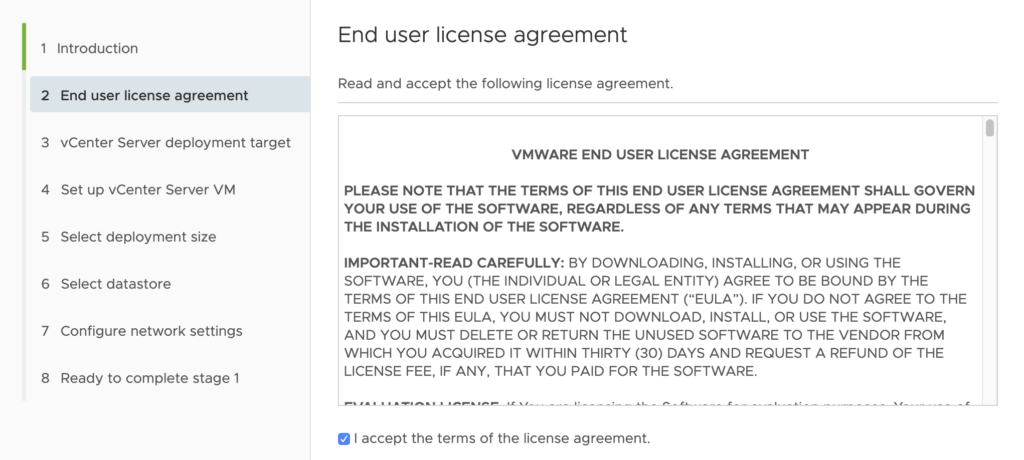
Puis spécifier l’hôte ESXi sur lequel nous souhaitons déployer vCenter Server :
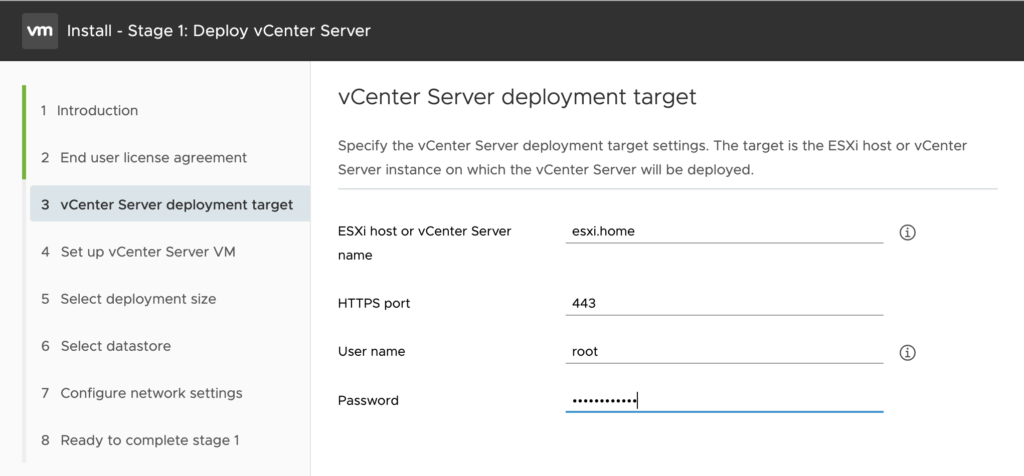
Il nous faut donc renseigner:
– L’IP ou le nom de l’hôte ESXi : ici « esxi.home »
– Le port HTTPS de l’hôte ESXi : 443
– User name : ici « root »
– mot de passe
Le programme d’installation va alors afficher un warning sur les certificats que nous allons ignorer :
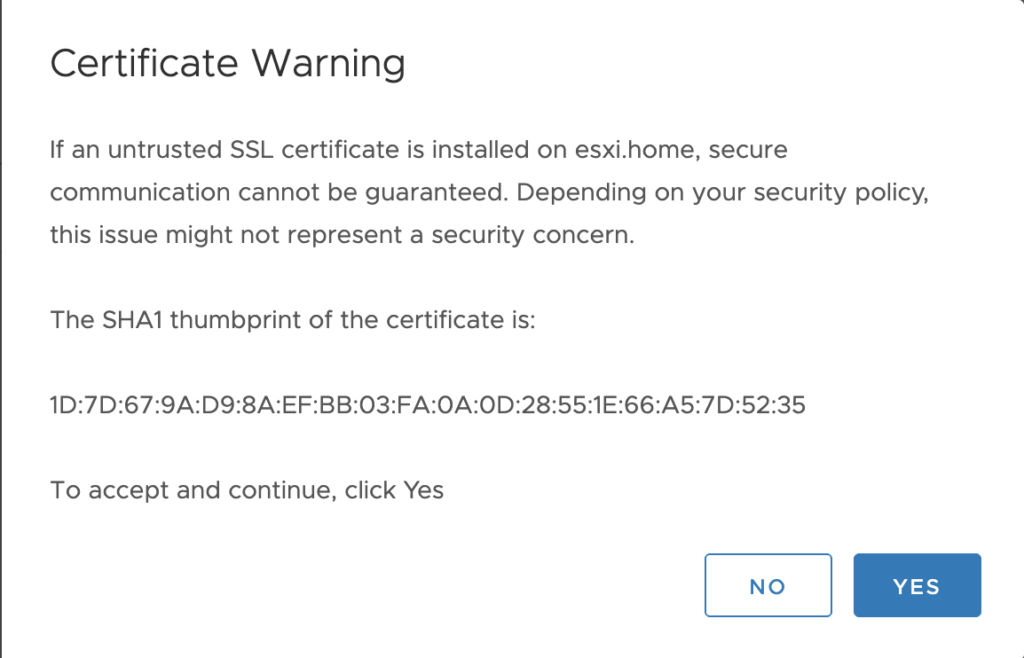
Nous allons maintenant choisir un nom pour la machine virtuelle et un mot de passe :
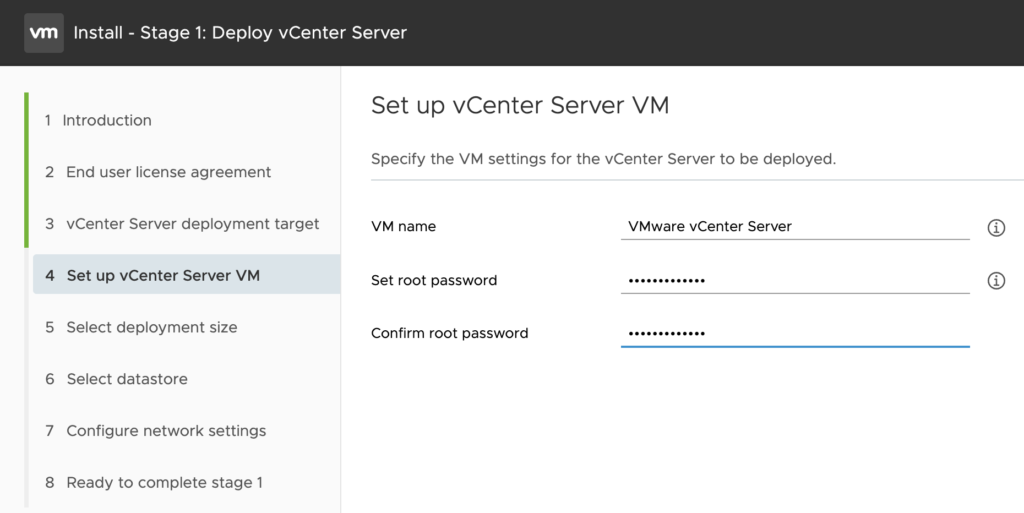
Il faut ensuite choisir la taille du déploiement: dans mon cas, je vais me contenter du premier choix « Tiny » :
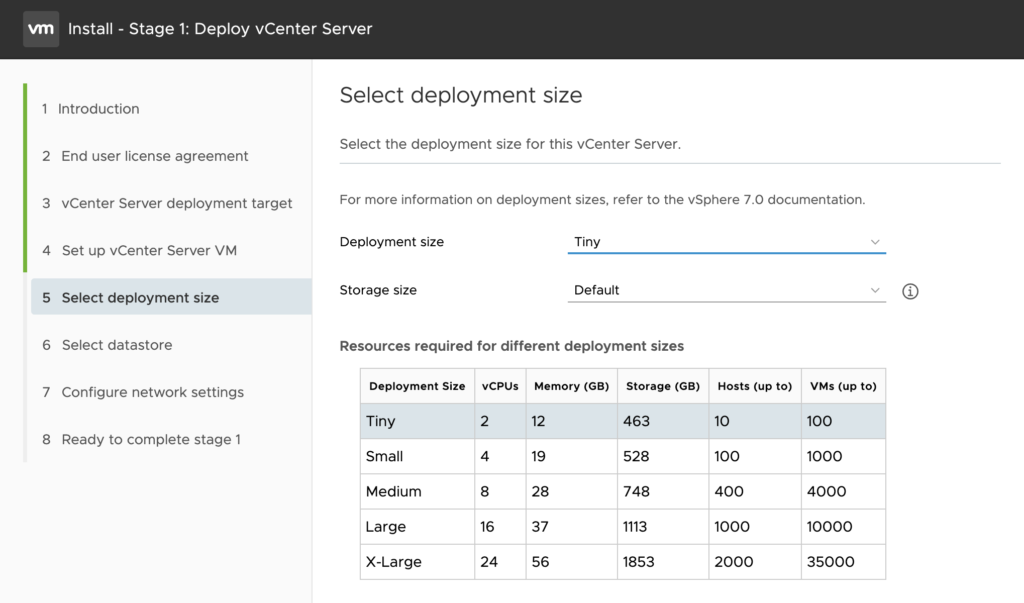
Et finalement, choisir le DataStore qui va héberger notre vCenter Server :
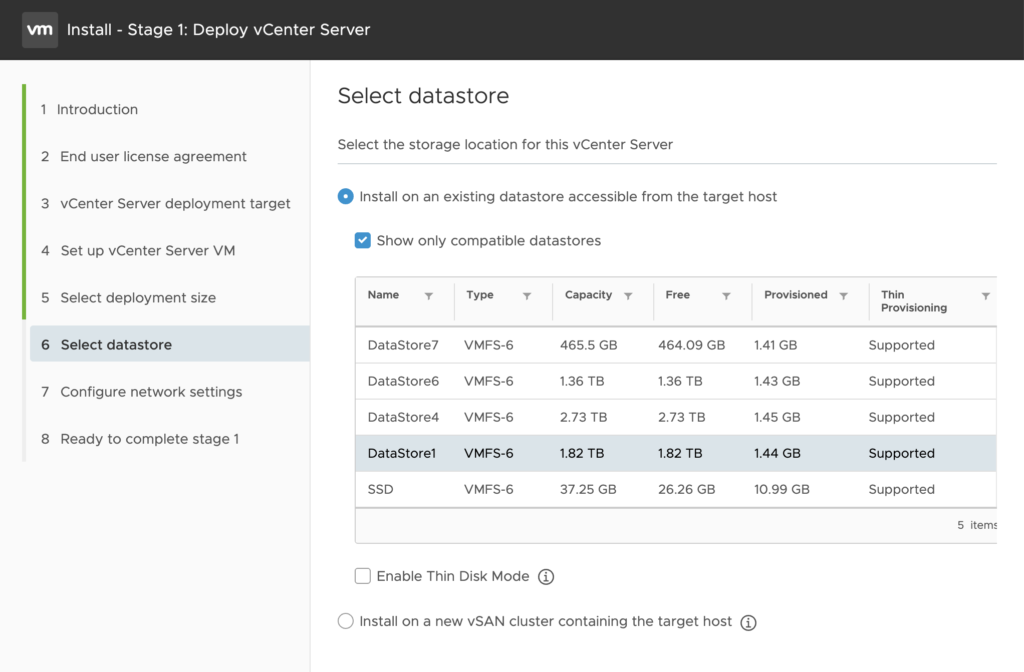
La dernière partie consiste à renseigner les paramètres réseau :
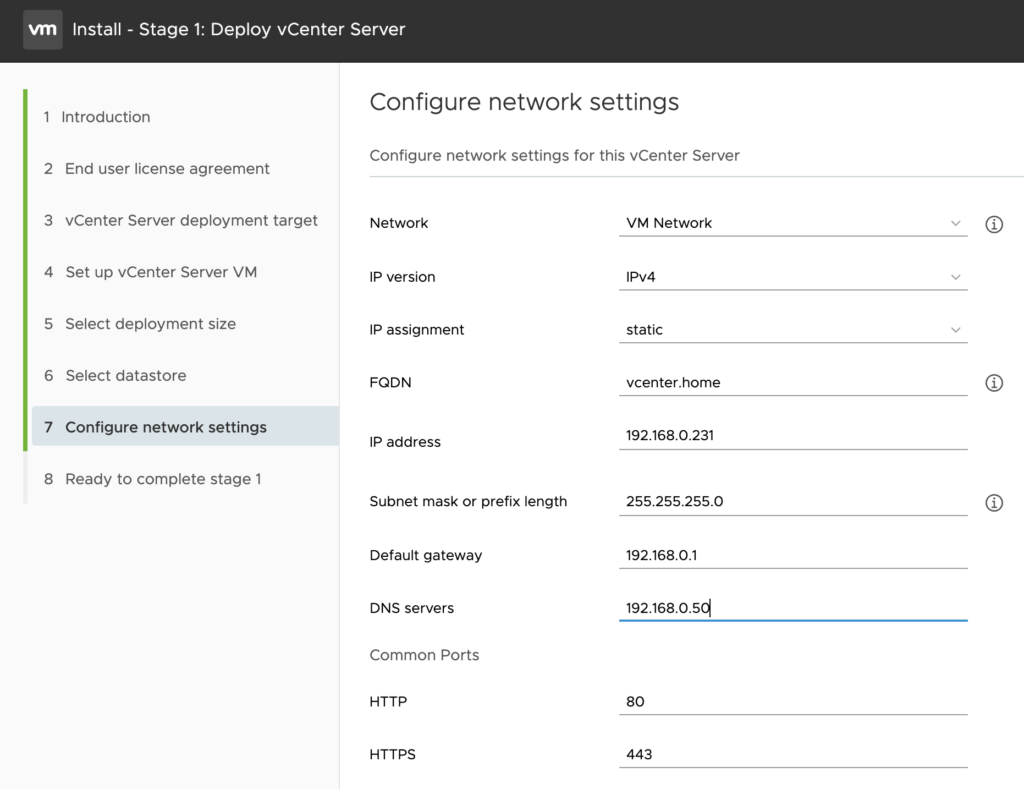
Le programme d’installation nous présente ensuite un récapitulatif des paramètres d’installation :
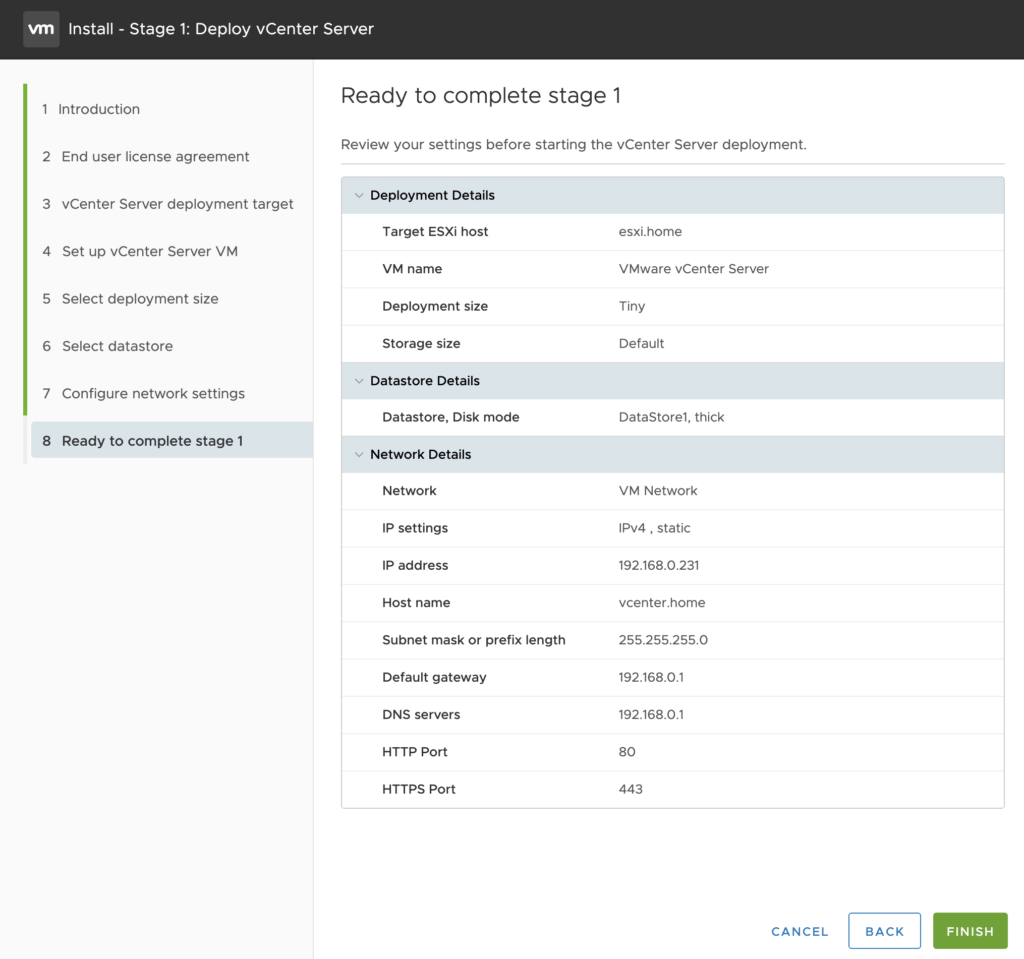
Et l’installation débute :
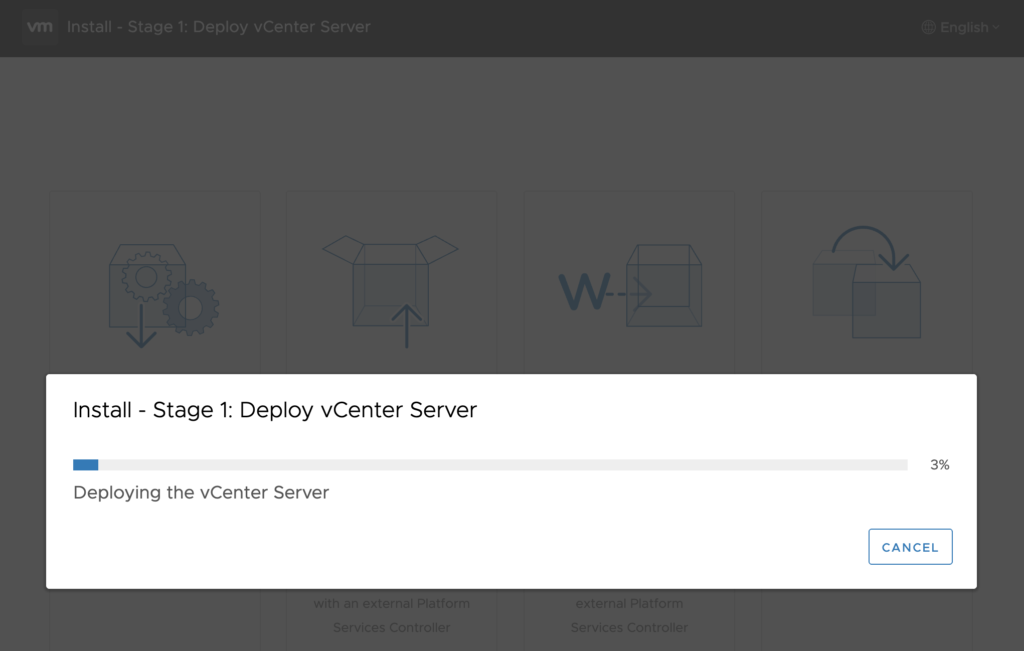
Au bout de quelques minutes, vous allez obtenir un message vous indiquant que la première étape est terminée :
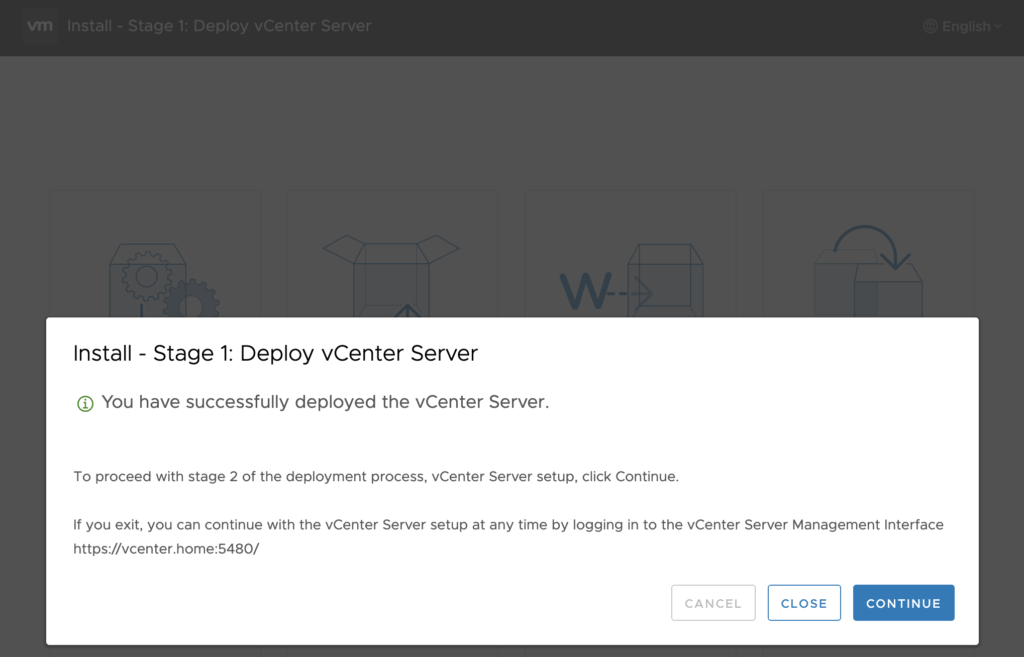
Nous allons maintenant entamer la 2ème étape de l’installation : le paramétrage de notre vCenter Server.
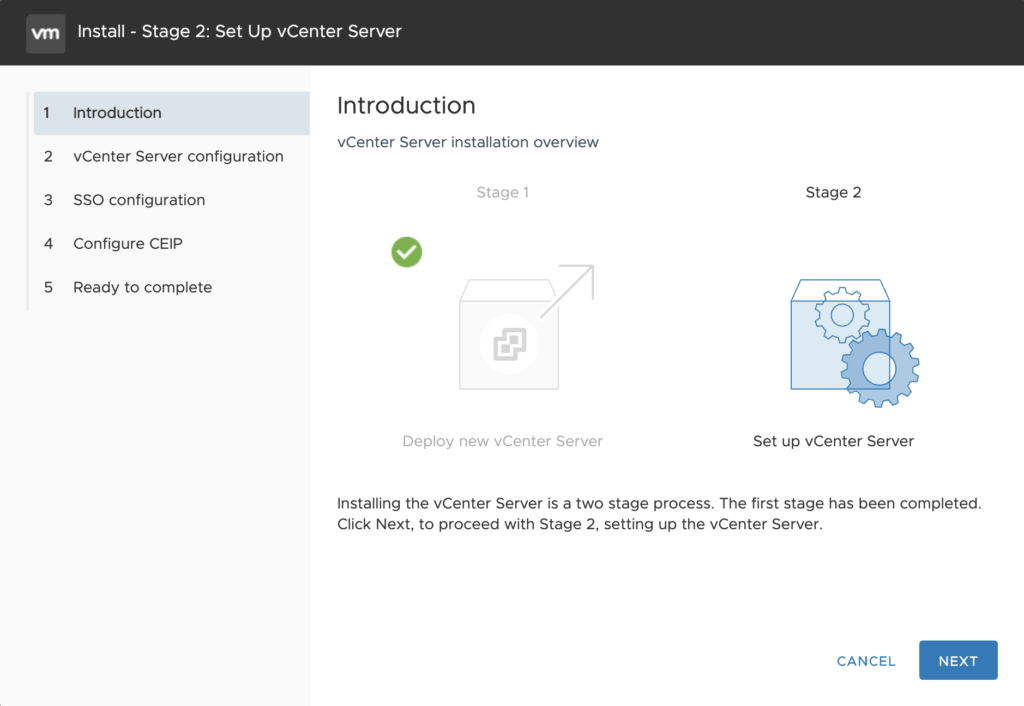
Le programme d’installation va ensuite nous demander de préciser les paramètres du serveur de temps. C’est un paramètre très important et à ne pas négliger. Pour ma part, la synchronisation se fera avec l’hôte ESXi. Attention à bien avoir activé la synchronisation de temps sur l’hôtel ESXi.
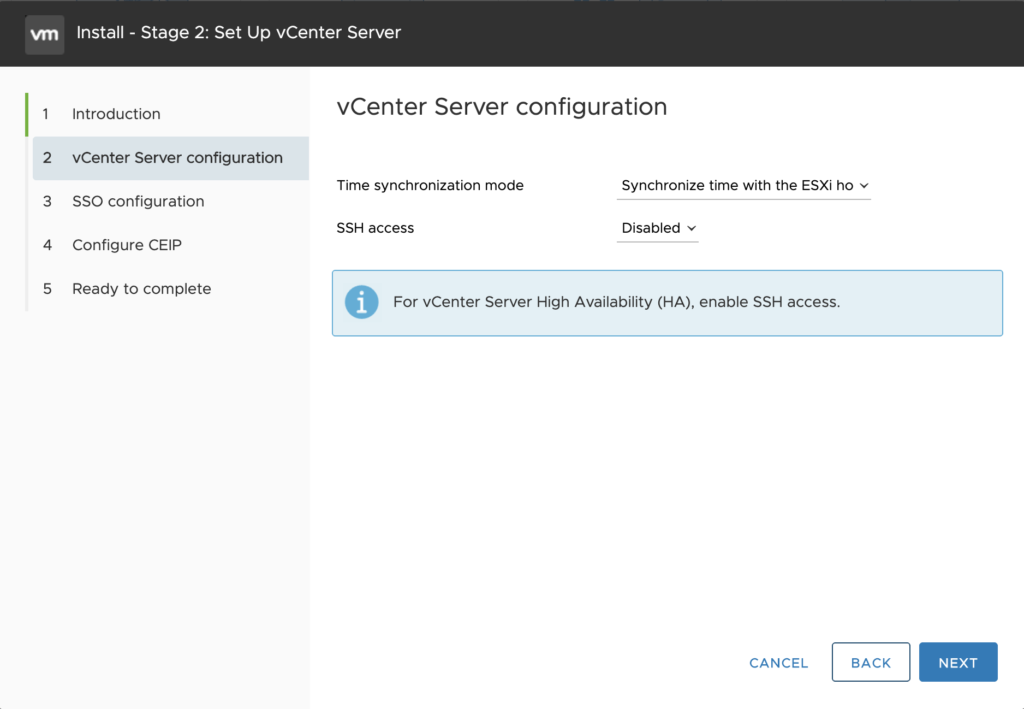
La page suivante va nous permettre de configurer le Single Sign-On (SSO) :
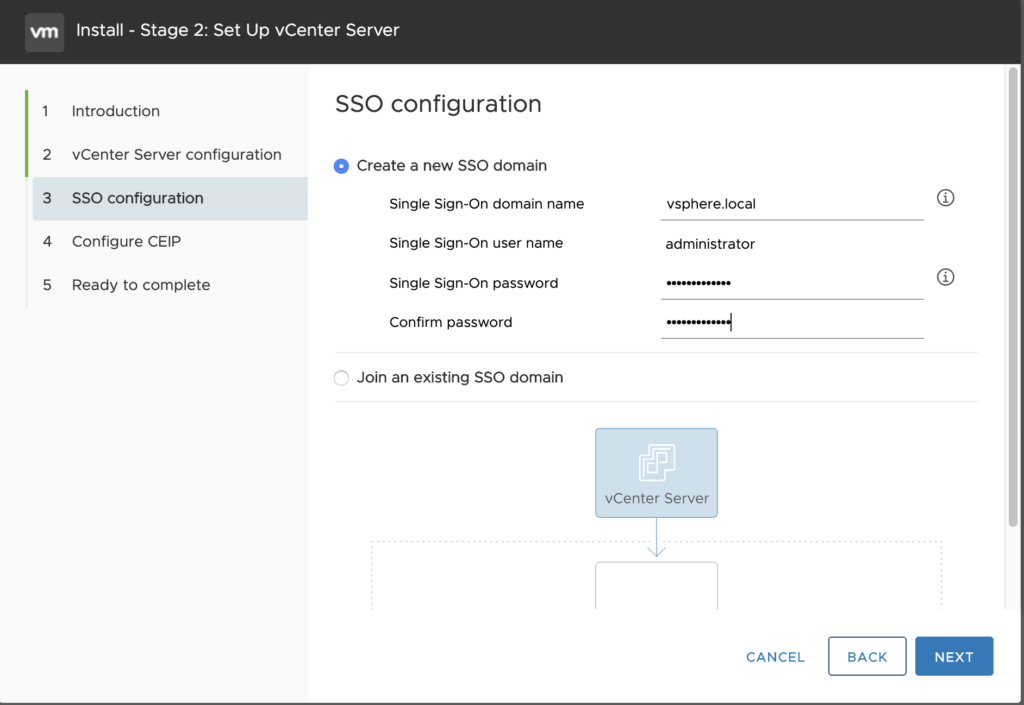
Pour finir, VMware vous demande si vous souhaitez rejoindre le « Customer Experience Improvement Program » (CEIP) :
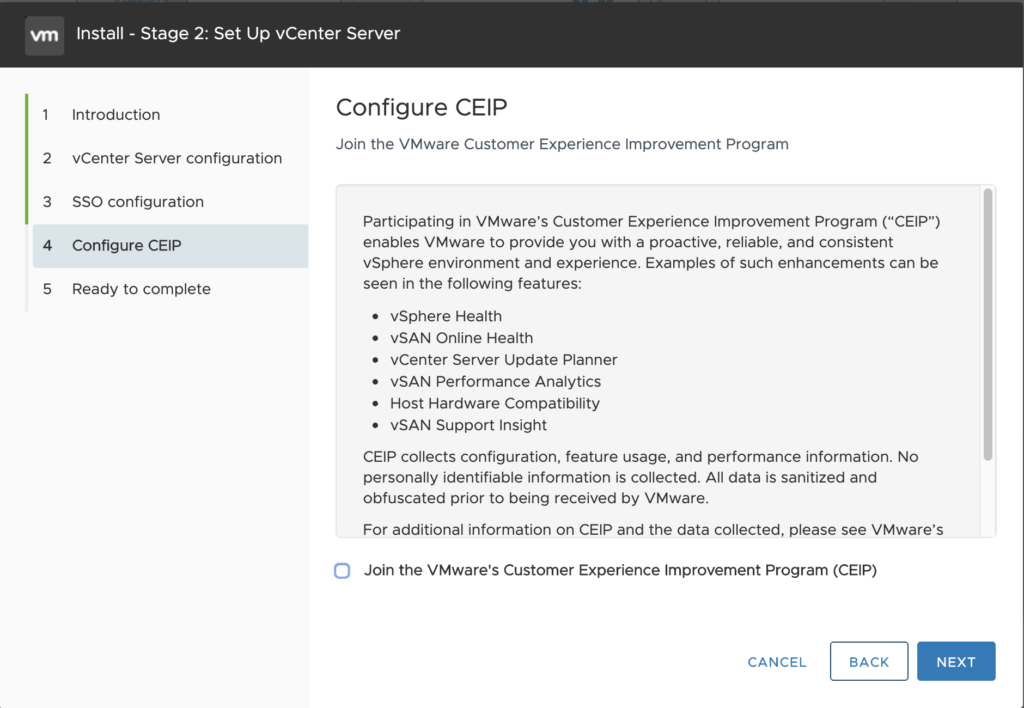
Un dernier récapitulatif de la configuration et c’est parti :
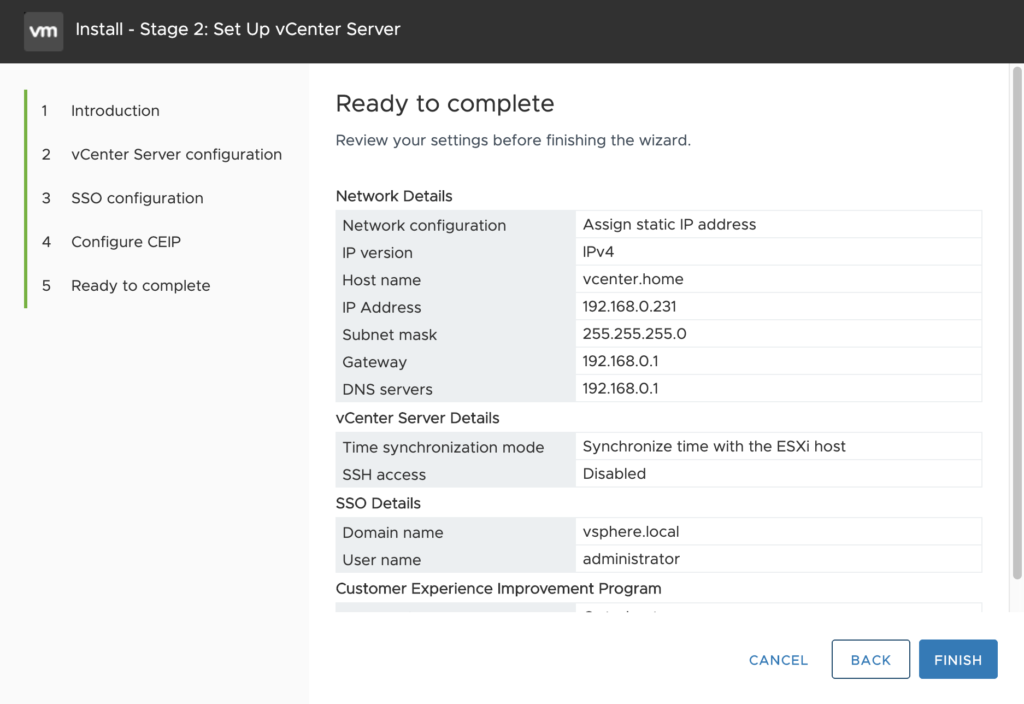
Here we go !
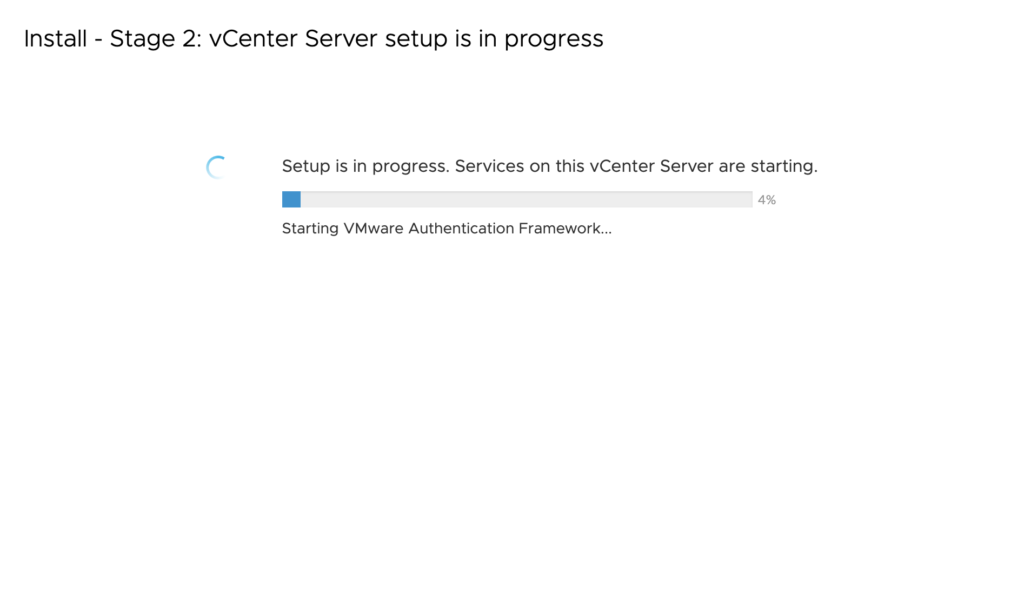
This is it!